The screen sizes on iPhone models have been increasing for the last several generations of devices, and the iPhone 6 Plus and iPhone 6S Plus have been introduced to offer an even larger screen.
But you may still find that you have difficulty reading certain types of screens and menus on your iPhone, and you may be looking for an option to adjust that will improve this predicament.
One method that you can use is to increase the contrast on the iPhone. This can make the lighter and darker colors on your device stand out more from one another, thereby making it easier to read and evaluate what is being shown on the screen.
Our tutorial below will show you where to find the contrast settings on your iPhone.
Improve iPhone Visibility By Increasing the Contrast
The steps in this article were performed on an iPhone 5, in iOS 9.3. This guide will show you a menu that has three different options that you can use to adjust the contrast levels on the device. You will need to find the combination that works best for you and your iPhone.
Step 1: Tap the Settings icon.
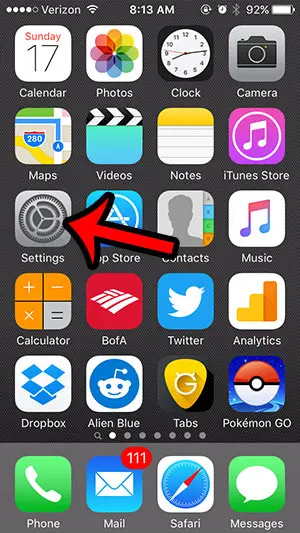
Step 2: Scroll down and open the General menu.
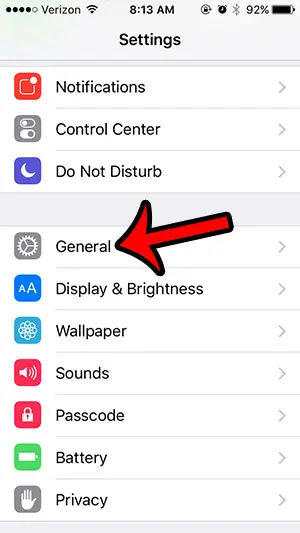
Step 3: Scroll down and select the Accessibility option.
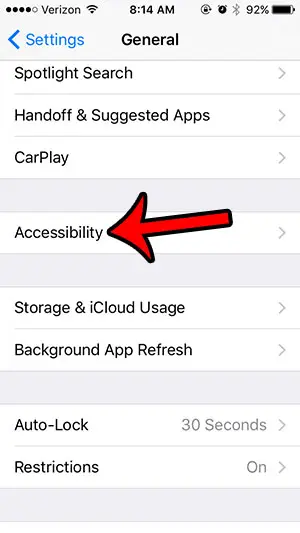
Step 4: Scroll down and tap the Increase Contrast button.
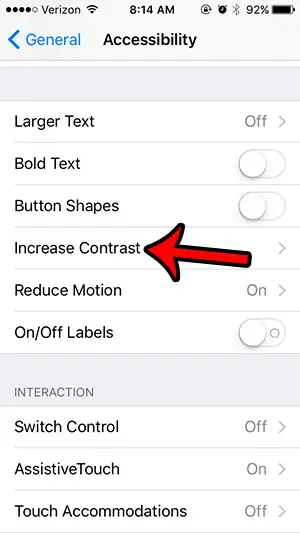
Step 5: Adjust the three different options on this menu to suit your personal preferences.
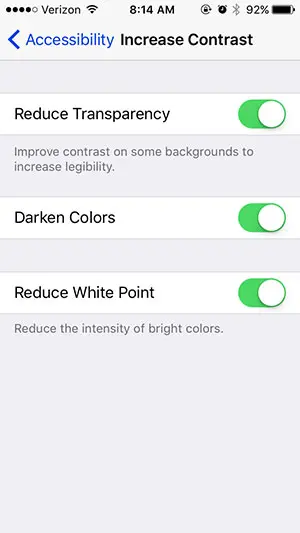
Now that you know how to increase contrast on an iPhone 5, you won’t need to struggle trying to view content on your screen that can be difficult to see.
As you can see in the image above, the three options for increasing the contrast on your iPhone are:
- Reduce Transparency – Certain menus and backgrounds have a degree of transparency that can make them difficult to read. Turning on this option will reduce that transparency to improve the legibility of those locations.
- Darken Colors – The colors displayed on your iPhone will be darker, which will contrast them more against whites and lighter colors. This allows those darker colors to stand out more.
- Reduce White Point – This option softens the white colors on your iPhone so that they are not as bright. This cannot only improve readability, but can also help to reduce eye fatigue.
If you often use your iPhone while lying down, then you are probably aware of how frustrating it is when the orientation on the device switches from portrait to landscape. Learn how to lock the iPhone screen rotation and stop this from occurring.

Matthew Burleigh has been writing tech tutorials since 2008. His writing has appeared on dozens of different websites and been read over 50 million times.
After receiving his Bachelor’s and Master’s degrees in Computer Science he spent several years working in IT management for small businesses. However, he now works full time writing content online and creating websites.
His main writing topics include iPhones, Microsoft Office, Google Apps, Android, and Photoshop, but he has also written about many other tech topics as well.