Google Chrome is a fast, popular Web browser, and is often recommended when someone is having trouble with another browser. But if you have made the decision to switch to Chrome instead of the other browser that you had been using previously, you might be concerned about accessing the bookmarks that you use to access your favorite sites.
Fortunately Chrome has a tool that makes it easy to import bookmarks from another browser directly into Chrome. Our tutorial below will show you where to find and use this bookmark import tool in Chrome so that you can start using your bookmarks in that browser as well.
Once you have your bookmarks configured, you may want to know where Google Chrome stores bookmarks so that you can find and back up the file it creates.
How to Transfer Bookmarks Into Google Chrome
The steps in this article assume that you have bookmarks in another Web browser on your computer, such as Firefox or Internet Explorer, and that you want to import those bookmarks into Google Chrome so that you can access them from within that browser as well. This will not delete or modify the bookmarks in the original browser.
Step 1: Open the Google Chrome browser.
Step 2: Select the Customize and control Google Chrome button at the top-right of the window.
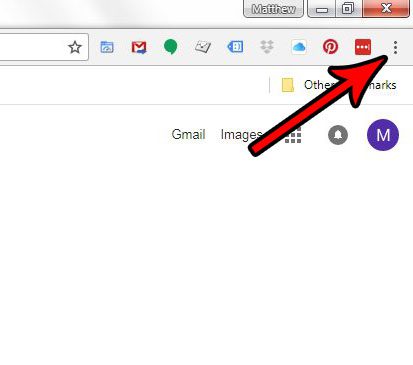
Step 3: Click the Settings option on this menu.
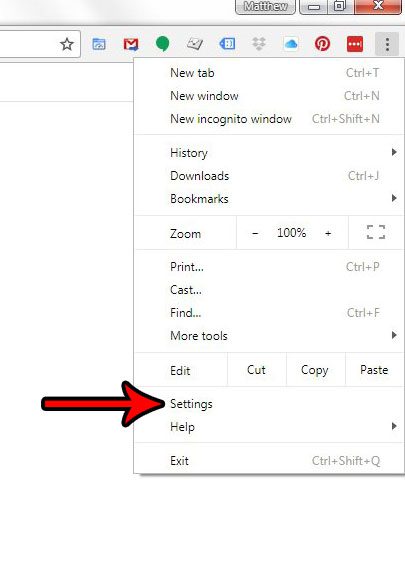
Step 4: Choose the Import bookmarks and settings option from the top of the menu.
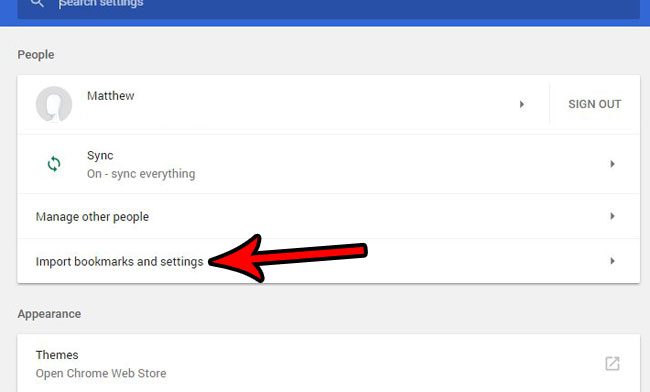
Step 5: Click the dropdown menu at the top of the window to select the browser, then select each type of data that you would like to import into Chrome. Click the blue Import button when you have finished making your selections.
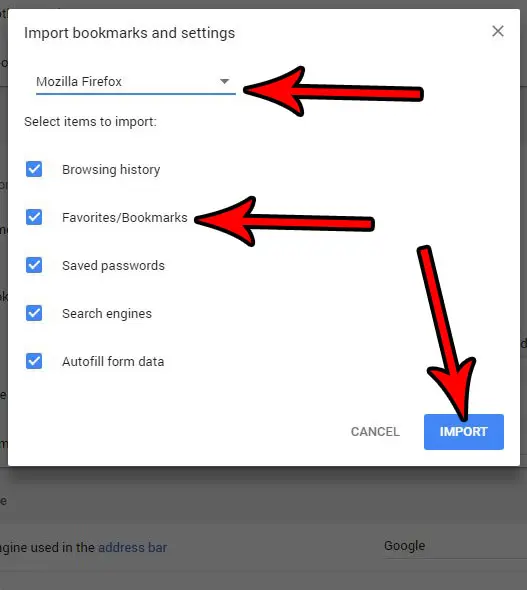
You will then see the following dialog window once the import is done. You can elect to display the bookmarks bar at the top of the window if you would like as well.
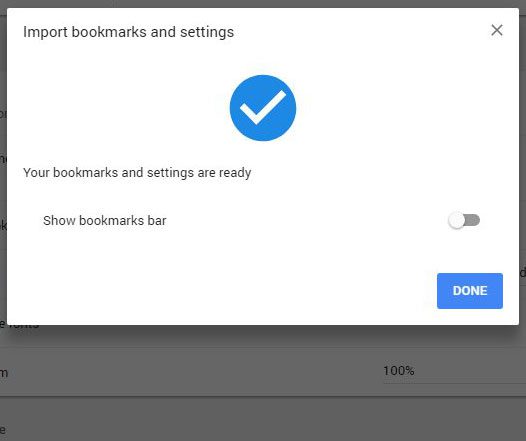
Would you like to expand the Web page you are visiting so that it consumes the entire screen? Find out how to enter and exit full page view in Google Chrome and hide the Chrome elements from view that may be restricting you from viewing a Web page the way that you would like.

Matthew Burleigh has been writing tech tutorials since 2008. His writing has appeared on dozens of different websites and been read over 50 million times.
After receiving his Bachelor’s and Master’s degrees in Computer Science he spent several years working in IT management for small businesses. However, he now works full time writing content online and creating websites.
His main writing topics include iPhones, Microsoft Office, Google Apps, Android, and Photoshop, but he has also written about many other tech topics as well.