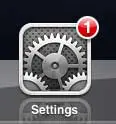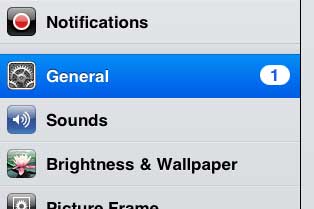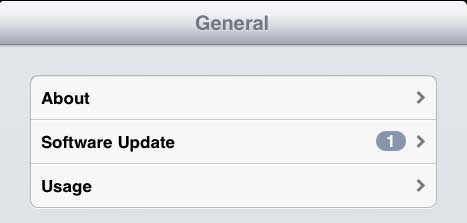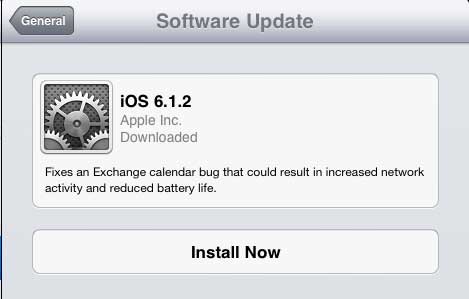Occasionally you might see a white number in a red circle at the top-right corner of an icon on your iPad 2.
The specific meaning of this number can vary from app to app, but in the case of the Settings icon, it indicates that there is a software update available for your iPad 2.
Each update provides different upgrades, improvements, or features, but will generally offer an improved user experience once it has been installed. So once you have an available update, you can follow the instructions in this article to complete the software update on your iPad 2.
As an Amazon affiliate, I earn from qualifying purchases.
If you’ve been considering an upgrade to your iPad, you should check out the iPad Mini. It can do everything that the full size iPad can, but comes at a lower price, and in an even more portable form.
Install a Software Update on Your iPad 2
The software update on the iPad 2 refers to an upgrade to the iOS software.
The individual apps will upgrade through the App Store. If you have a number of different updates available from the App Store, you can follow the directions here to update multiple iPad apps at once.
But when you have an iOS update available, you can complete the update by following the steps outlined below.
Step 1: Tap the Settings icon.
Step 2: Tap the General option at the left side of the screen.
Step 3: Touch the Software Update option at the top-right part of the screen.
Step 4: Press the Install Now button to begin the installation. Note that there is typically a description of the update listed in the window above the Install Now button.
Now that you know how to update your iPad 2, you can start to use the new features and bug fixes that are typically included with most iOS updates.
Depending upon the software version to which you are updating, you may need to then tap the Agree button to accept the Terms and Conditions. Additionally, you may be prompted to connect your iPad to an outlet so that you do not run out of battery life during the update. While it is a good idea to connect to an outlet, it is not absolutely necessary if you have a lot of battery life left on your current charge.
You may encounter a situation where you need to know which version of iOS is installed. You can find your iPad 2 software version from the Settings menu, which will provide insight into why you may not be seeing a new feature that is available in an iOS version to which you have not yet updated.

Matthew Burleigh has been writing tech tutorials since 2008. His writing has appeared on dozens of different websites and been read over 50 million times.
After receiving his Bachelor’s and Master’s degrees in Computer Science he spent several years working in IT management for small businesses. However, he now works full time writing content online and creating websites.
His main writing topics include iPhones, Microsoft Office, Google Apps, Android, and Photoshop, but he has also written about many other tech topics as well.