As we use our iPhones more and more, we become accustomed to certain settings and behaviors on the device.
So when something is different, it can be a problem, especially if the fix isn’t always obvious.
If you need to know how to fix a screen zoomed in on iPhone 5, then our guide can help you disable this zoom and get the device back to its normal operating mode.
As an Amazon affiliate, I earn from qualifying purchases.
How to Unlock a Zoomed iPhone 5 Screen
- Tap Settings.
- Choose accessibility.
- Select Zoom.
- Turn off Zoom.
Our guide continues below with additional information on how to fix a screen zoomed in on iPhone, 5, including pictures of these steps.
The iPhone features a Zoom option that allows you to magnify your screen to make it easier to read. You can do this on some other Apple devices, too, and it’s possible that you would also like to know how to turn off zoom on Apple Watch.
But it also requires you to learn a few new actions in order to use the phone effectively, which can be a bit of a hassle if you don’t know about them.
It can also make it seemingly impossible to unlock your device without restarting it. We will explain how to unzoom the iPhone so that it can be used when zoom is enabled, as well as how to disable the zoom feature if you did not mean to turn it on.
How to Unzoom Your iPhone 5 (Guide with Pictures)
The zoom function seems like a good idea if you are straining to read or see text on your iPhone, and it works well for this purpose. But if you don’t know about the new multi-touch gestures that you need to learn in order to fix the problems that the zoom feature creates, then you may wind up with a phone that doesn’t seem to function properly anymore.
Tip 1 – The most important thing to learn is the three-finger double-tap.
This is the action that you need to use to unzoom the phone, and is also what will return the screen to its default size so that it can be unzoomed.
Simply double-tap the screen twice with three fingers when it is zoomed to return to the normal screen size. You can then unlock the screen in the normal fashion.

Per the instructions on the Zoom menu of the iPhone, the gestures that are important to know are:
- Double-tap three fingers to zoom
- Drag three fingers to move around the screen
- Double-tap three fingers and drag to change zoom
If you want to turn off the zoom feature on the iPhone 5, you can follow the steps below.
Step 1: Touch the Settings icon.
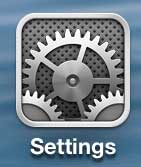
Step 2: Select the General option.
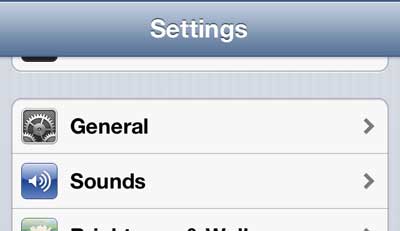
Step 3: Scroll down and select the Accessibility option.
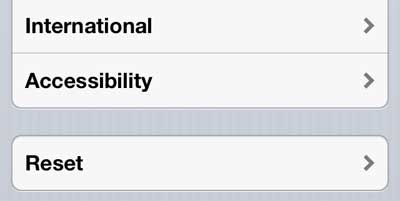
Step 4: Select the Zoom option.
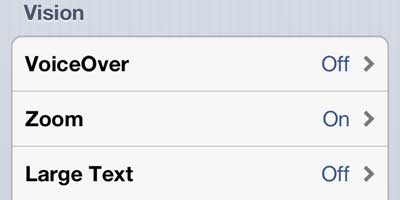
Step 5: Move the slider to the Off position.
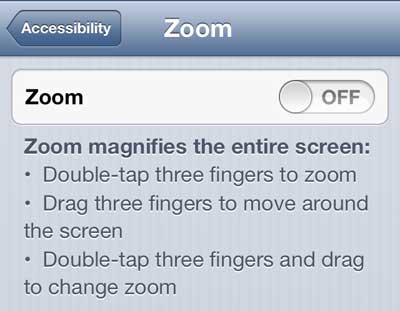
If you are unable to unlock your screen using the three-finger double-tap method above, then you can try resetting the phone by holding the Home and Sleep button simultaneously until the phone turns off and you see the silver apple that indicates the device has restarted.
The screen should then be at normal size, allowing you to unlock the device and follow the steps above to disable the zoom feature.
Have you been thinking about getting a device like a Roku to stream video to your TV? As an iPhone owner you can take advantage of the awesome AirPlay feature on the Apple TV that allows you to view content from your phone on your TV in addition to watching Netflix and Hulu. Click here to learn more.
Speaking of zooming, you can also use gestures to zoom with the camera. Read this article to learn how to zoom on the iPhone 5 camera.

Matthew Burleigh has been writing tech tutorials since 2008. His writing has appeared on dozens of different websites and been read over 50 million times.
After receiving his Bachelor’s and Master’s degrees in Computer Science he spent several years working in IT management for small businesses. However, he now works full time writing content online and creating websites.
His main writing topics include iPhones, Microsoft Office, Google Apps, Android, and Photoshop, but he has also written about many other tech topics as well.