Over time with your Windows 10 computer, you may have tried some new programs to see if they gave you the functionality that you needed.
Inevitably some of these won’t work properly or you won’t like them, but it’s easy to just leave an old program on your computer until you start running out of hard drive space.
But if that day has come and you are ready to start deleting the unwanted programs on your computer, then thankfully it’s a relatively short process. Our tutorial below will show you how to find and uninstall a program in Windows 10 if you have decided that you don’t need it anymore.
Deleting an App or Program in Windows 10
The steps in this guide were performed in Windows 10. Completing the steps in this guide will result in the specified program being uninstalled from your computer. This means that the program will no longer function correctly, and any interaction that previously existed between that program and another one will cease to work. Additionally, depending on the program you are uninstalling, you may need to restart your computer after you are finished to complete the process.
Step 1: Click the Start button at the bottom-left corner of the screen. You can also press the Windows key on your keyboard to open this location.
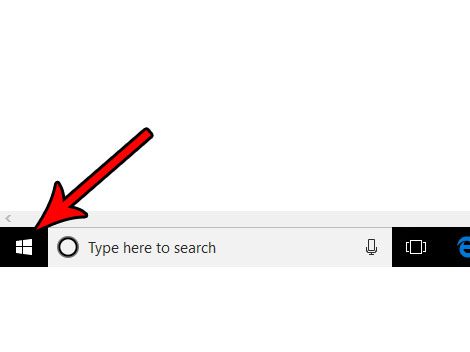
Step 2: Click the gear icon in the left column of this menu.
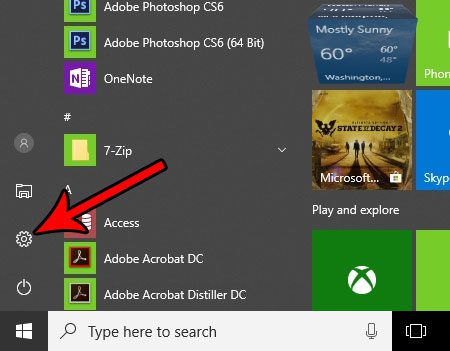
Step 3: Select the Apps option.
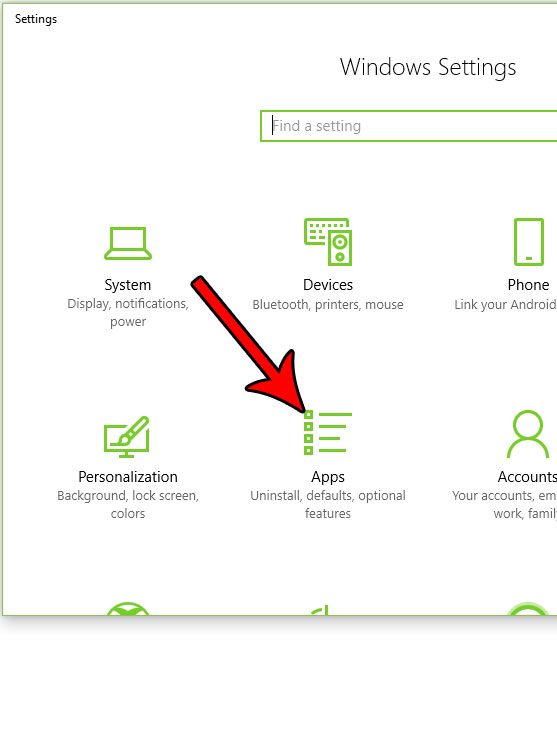
Step 4: Scroll through the list to find the program you want to uninstall, click it once to select it, then choose the Uninstall option.
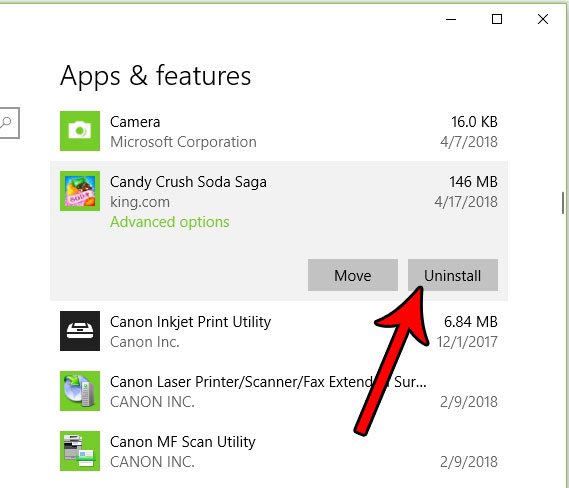
Step 5: Click the Uninstall button again to confirm that you wish to uninstall the program from your computer.
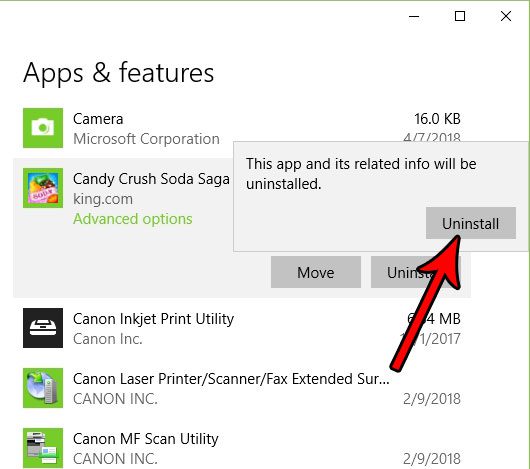
Now that you know how to uninstall a program in Windows 10, you can use these steps to remove applications that you don’t need any longer.
Would you like to include more information for the files that you look at in Windows Explorer? Find out how to add another column in Windows 10 file explorer and give yourself some additional data on your files.

Matthew Burleigh has been writing tech tutorials since 2008. His writing has appeared on dozens of different websites and been read over 50 million times.
After receiving his Bachelor’s and Master’s degrees in Computer Science he spent several years working in IT management for small businesses. However, he now works full time writing content online and creating websites.
His main writing topics include iPhones, Microsoft Office, Google Apps, Android, and Photoshop, but he has also written about many other tech topics as well.