The iPhone used to have a feature called “Restrictions” that allowed you to block certain features and changes on the device.
This was a useful feature for disabling some of the things on a child’s iPhone, but it has been replaced by something similar called “Screen Time.”
Our tutorial below will show you how to block in app purchases on iPhone by enabling and customizing the Screen Time settings on the device.
How to Turn Off In-App Purchases on an iPhone
- Open Settings.
- Choose Screen Time.
- Select Use Screen Time Passcode.
- Enter the passcode.
- Confirm the passcode.
- Enter your Apple ID and password.
- Choose Content & Privacy Restrictions.
- Select iTunes & App Store Purchases.
- Tap In-app Purchases.
- Touch Don’t Allow.
Our guide continues below with additional information on how to block in app purchases on iPhone, including pictures of these steps.
You might discover that you need to know how to disable in app purchases on an iPhone if someone in your family, such as a child, inadvertently makes app purchases that they should not.
Many apps that can be downloaded for free will include methods within the app that allow for purchases to be made.
These are called “In-App Purchases” and are commonly found in iPhone games.
If your child likes to play games on their iPhone, then you might be concerned that they will make some in-app purchases within those games, possibly spending a lot of money.
Luckily there is a way to combat this problem, and it involves using a feature on the iPhone called “Restrictions.” (which has now been replaced by Screen Time.)
By following our guide below, you can find out how to turn on Restrictions for the device and prevent any in-app purchases from being completed.
Related Topic: If you’ve blocked a phone number on your iPhone by accident, then our how to unblock a number on iPhone guide can show you how to fix it.
Old Method – How to Disable In App Purchases on an iPhone (Guide with Pictures)
These steps were performed on an iPhone 6 Plus in iOS 9. However, these same steps will work for iPhones running iOS 7 or higher.
This tutorial will require you to enable Restrictions on your iPhone, which will require you to create and remember a passcode.
This passcode can be different than the one that you use to unlock your device.
Additionally, anyone with the Restrictions passcode can adjust the settings on the menu.
If you are creating a passcode to prevent a child from making in-app purchases, then it is typically a good idea to avoid using a passcode that they may be able to guess, such as a birthday or address.
Step 1: Open the Settings menu.
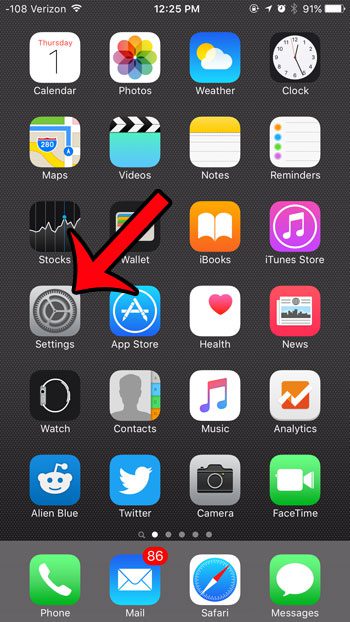
Step 2: Scroll down and select the General option.
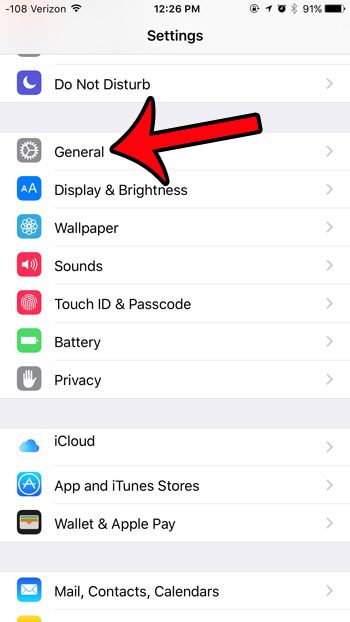
Step 3: Scroll down and tap the Restrictions option.
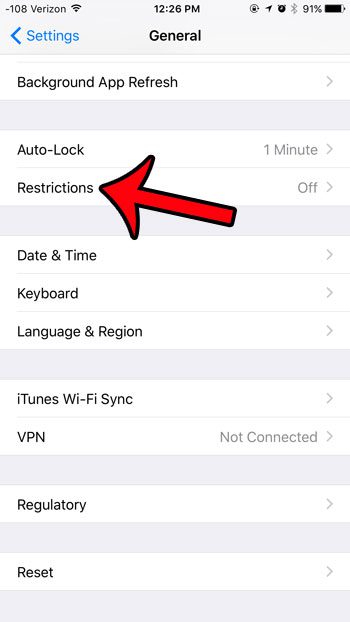
Step 4: Tap the blue Enable Restrictions button at the top of the screen.
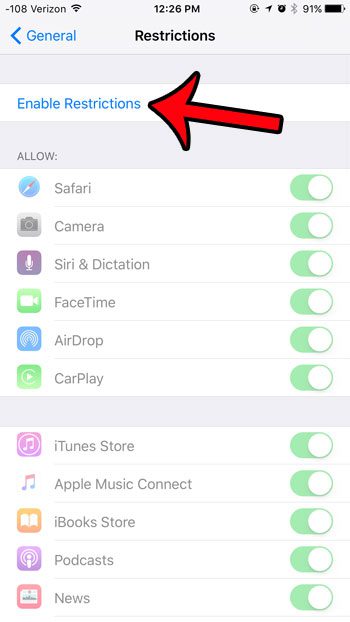
Step 5: Create a Restrictions passcode.
It is very important to select a passcode that you will remember, as you will not be able to access this menu without that passcode and will need to factory reset the device to adjust any restrictions on the device if it is forgotten.
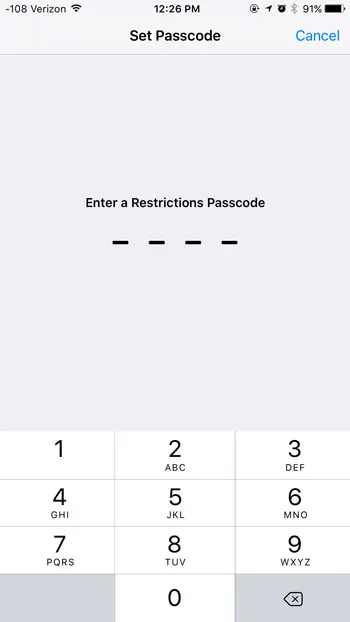
Step 6: Confirm the passcode that you just created.
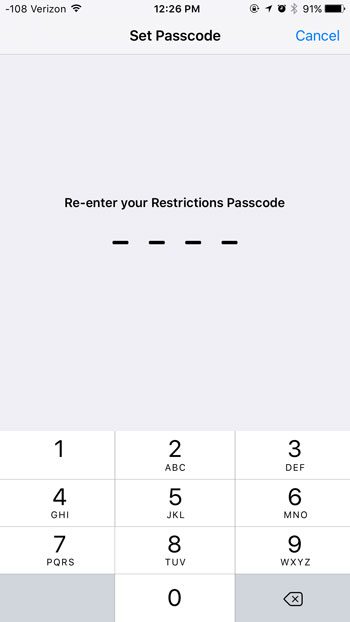
Step 7: Scroll down and tap the button to the right of In-App Purchases.
The ability to make in-app purchases is disabled when there is no green shading around the button.
For example, in-app purchases are turned off in the image below.
Users on this iPhone will no longer be able to make purchases through any apps on this device until this setting is turned back on.
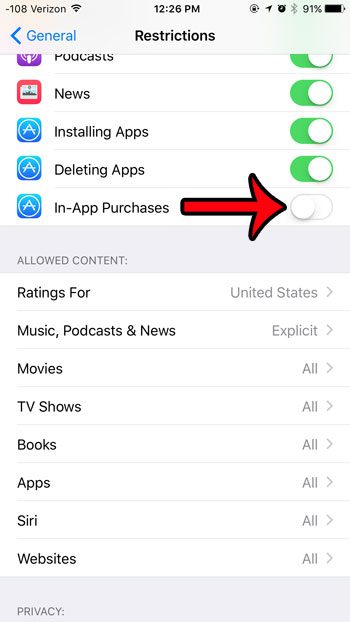
Now that you know how to block in app purchases on iPhone, you will be able to let your child use a phone without worrying that they might spend a lot of money buying items within an app.
Summary – How to disable in app purchases on an iPhone with Restrictions
- Tap Settings.
- Select General.
- Open Restrictions.
- Enable Restrictions.
- Create a Restrictions Passcode.
- Confirm the passcode.
- Turn off the In-App Purchases option.
It may be worthwhile to investigate some of the other options on this menu as well, aside from just following our how to block in app purchases on iPhone steps..
Some other settings might be beneficial if you configure an iPhone for your child. For example, you might want to block some websites on the iPhone so that they can’t visit them in a Web browser.
Do you dislike the fact that Siri can be accessed from the lock screen? This article will show you how to adjust that setting so that Siri can only be used when the iPhone is unlocked.
You can conduct a factory reset on your iPhone by following the instructions in the following section if you’ve been attempting to fix problems with it but would prefer to start fresh.
How to Factory Reset an iPhone
The majority of iPhone models and iOS operating system iterations can be used with the instructions in this section.
You can read this post on how to factory reset an iPhone 11 for additional details on this procedure.
A factory reset involves wiping all of the data and settings from your iPhone 11 and returning it to how it was when you first bought it. Resetting your iPhone 11 may be necessary for a number of reasons, such as selling or donating it or if you are experiencing software problems that cannot be resolved in any other way. We’ll walk you through the straightforward process of factory resetting an iPhone 11 in this section.
Data backup is essential before performing a factory reset. A factory reset will delete all data, including apps, pictures, contacts, and personal preferences, so this is a crucial step. Depending on your preferences, you may back up your iPhone 11 using either iCloud or iTunes.
To reset your iPhone 11 to factory settings, adhere to the following steps:
Step 1: Start by opening the “Settings” app.
Step 2: Tap “General.”
Step 3: Navigate to the “Transfer or Reset iPhone” button at the bottom of the page.
Step 4: From the menu, choose “Erase All Content and Settings.”
Step 5: Input your passcode.
You will be prompted to enter your passcode after choosing to “Erase All Content and Settings.” This procedure makes sure that only individuals with permission may perform a factory reset.
Step 6: Confirm your choice in step six.
A pop-up box will appear after you enter your passcode and ask you if you are sure you want to wipe all data and settings. Make sure of your choice by clicking “Erase Now.”
Step 7: Watch for the process to be completed.
The time it takes to perform a factory reset on your iPhone 11 will depend on how much data is present on it. Your iPhone 11 will restart and show the Apple logo during this period.
Step 8: Reset your iPhone 11 or restore from a backup.
Your iPhone 11 will restart after you’ve finished the factory reset and ask you if you want to set it up from scratch or restore from a backup. You can utilize your data backup to restore your iPhone 11 if you have one.
Finally, performing a factory reset on your iPhone 11 is a reliable way to remove all of your data and settings. Before performing a factory reset, make a backup of your data to prevent losing any important information. The process of factory resetting an iPhone 11 is straightforward and can take a few minutes, but it could also take longer depending on your phone’s model and the device’s condition.

Matthew Burleigh has been writing tech tutorials since 2008. His writing has appeared on dozens of different websites and been read over 50 million times.
After receiving his Bachelor’s and Master’s degrees in Computer Science he spent several years working in IT management for small businesses. However, he now works full time writing content online and creating websites.
His main writing topics include iPhones, Microsoft Office, Google Apps, Android, and Photoshop, but he has also written about many other tech topics as well.