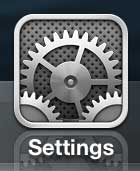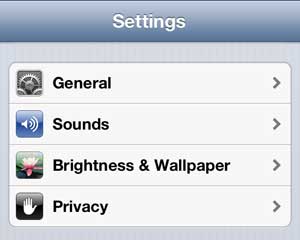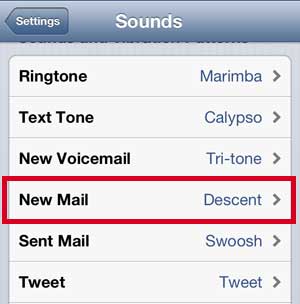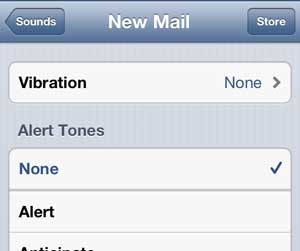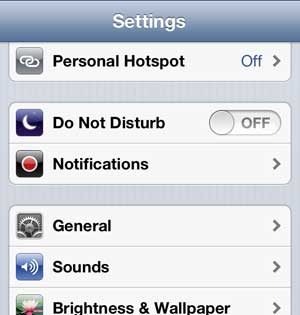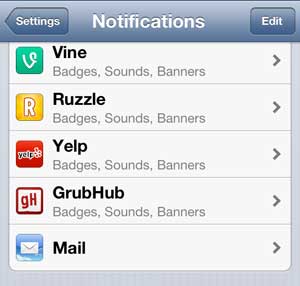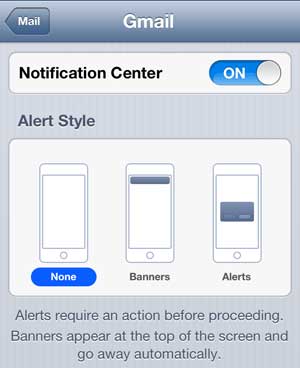Notifications on your iPhone 5 are very helpful, simply because they let you know when someone is trying to contact you. This prevents you from needing to check your phone constantly for new messages, and it just adds a level of convenience.
But excessive notifications can be distracting, particularly if you are in an environment surrounded by other people, like an office.
How to Disable iPhone Mail Notifications
- Open Settings.
- Choose Notifications.
- Select Mail.
- Turn off Allow Notifications.
Our guide continues below with additional information about turning off iPhone email notifications, including pictures of these steps.
One of the biggest offenders of constant notifications is the Mail app, which may be set to notify you every time you receive an email.
Fortunately you can turn off email notifications on your iPhone 5 and simply check your phone periodically for new messages. We are going to take a two-step approach to disabling both sound and visual notifications of new email messages on the iPhone 5. The first step will address turning off the New Mail sound, while the second will disable all notification types for an email account. You can use any combination of these options that you wish.
Did you know that you can also remove the “Sent from my iPhone” signature on your emails? This is helpful if you would prefer that your email recipients not know what device you are using.
Stop Playing a Sound for New Emails on the iPhone 5
This is, personally, one of the first changes I made when I got my iPhone. I have several email accounts configured on my phone and some of those email accounts are basically repositories for spam. My email notification sound would go off constantly, to the point where I just stopped checking. So basically I was receiving notifications and, due to their frequency, not even bothering to check what the notification was for. A lot of people with active email accounts have this problem with the iPhone 5. Luckily it is possible to disable email notifications on the iPhone 5, while leaving more important notifications, such as text messages, intact.
Step 1: Tap the Settings icon.
Step 2: Tap the Sounds option.
Step 3: Scroll down to the New Mail option and select it.
Step 4: Scroll to the top of the screen and select the None option. You can also change the Vibration setting to None as well, depending on your preference. After making the change, Tap the Sounds button at the top-left corner of the screen, then the Settings button to return to the Settings menu home screen.
Turn Off Notifications for Email Accounts on the iPhone 5
If you are only concerned with disabling the notification sound, then you can stop at this point. But if you want to stop displaying alerts for new emails on your lock screen or banners on your home screen whenever you receive a new email, then you can follow the steps below.
Step 1: Tap the Settings icon.
Step 2: Select the Notifications option.
Step 3: Select the Mail option.
Step 4: Select the email account for which you want to disable your notifications.
Step 5: Select the None option in the Alert Style section. You will note that there is also a Notification Center option at the top of the screen. The Notification Center is displayed when you pull down on the bar at the top of your home screen. If you do not want messages from an email account to display in the Notification Center, make sure that the slider is set to Off.
You can then repeat steps 4 and 5 for each email account for which you want to disable your notifications.
Have you been thinking about getting an iPad, but you’re concerned about the cost? Check out the iPad Mini, which offers the same functionality as the full-sized iPad, but in a smaller size and a lower price.
If you are getting notifications or new messages from an email account that you no longer use or care about, it might be time to delete that email account from your iPhone 5. This is a helpful way to clear up your combined inbox and prevent yourself from needing to scroll through unneeded emails.
You may have noticed a setting on the Notifications menu named “Announce Notifications.”
This may affect certain elements of your iPhone’s capabilities, especially if you use AirPods. How to change that setting will be covered in our following section.
How to Stop Notifications from AirPods
Siri probably relayed the text message notification to you if you’ve ever received one while wearing AirPods.
For additional details, see our detailed guide to disabling AirPod notifications.
When working or exercising, this can be useful, but you might not want to be stopped in this way all the time.
Fortunately, this setting may be turned off.
- Launch Settings.
- Scroll down and tap Notifications.
- Select Announce Notifications.
- Disable the Announce Notifications setting.
If you’d like to tweak the Headphones and Carplay settings separately rather than totally turning off this function, take note that there are separate choices available here.
Choose which of your apps can utilize this method of notification announcement by using the other app-specific settings on this menu.

Matthew Burleigh has been writing tech tutorials since 2008. His writing has appeared on dozens of different websites and been read over 50 million times.
After receiving his Bachelor’s and Master’s degrees in Computer Science he spent several years working in IT management for small businesses. However, he now works full time writing content online and creating websites.
His main writing topics include iPhones, Microsoft Office, Google Apps, Android, and Photoshop, but he has also written about many other tech topics as well.