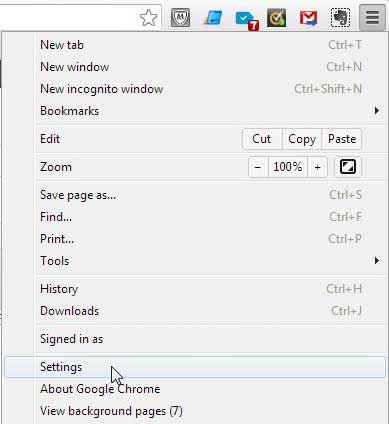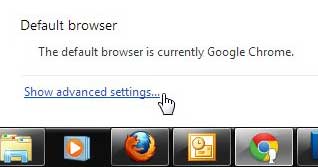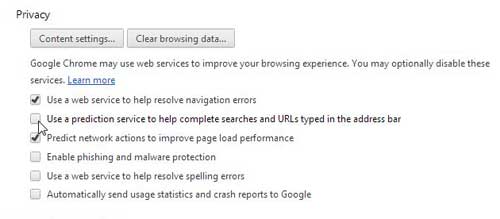Google Chrome is a browser that focuses on providing you with the fastest Web browsing experience possible.
One way that it attempts to do this by using a prediction service that will pre-populate the address bar with a URL or search query as you begin typing it.
This can be very helpful when the prediction is correct, but it can be a bit of an inconvenience when it is guessing incorrectly.
Fortunately, you can disable this feature so that the only possible address or search being entered into Chrome is one that you have completely created yourself.
As an Amazon affiliate, I earn from qualifying purchases.
Do you like and use a lot of Google products? Have you checked out the 7-inch Google Nexus tablet? It’s an impressive, affordable tablet that can be the right choice for someone that wants a quality tablet, but does not want to spend the money on an iPad or iPad mini.
A lot of the most important links we have are saved to our bookmarks. Read our article on the Chrome bookmarks location if you would like to be able to find and back up your bookmark file.
Disable Google Chrome Predictions
This is a feature that can be very divisive. Some people rely upon it so heavily that they couldn’t imagine a browsing experience without it.
However, other people like to have complete control over what they type and consider this to be a privacy concern, so it can be problematic. If you are unsure which category you fall into, then simply try both options for a little while to see which one you can prefer.
Using the steps outlined below you can easily switch back and forth between having the feature enabled or disabled.
***Note that the steps outlined below are going to assume that you have already cleared your browsing history, cache and cookies. If you have not done so, you can follow the instructions here to do so. Chrome will also continue to use your history for predictions so, if you do not want that behavior, you will need to delete your history at the end of every browsing session, or you will need to use a Chrome Incognito window.***
Step 1: Launch the Google Chrome browser.
Step 2: Click the Customize and control Google Chrome button at the top-right corner of the window, then click Settings.
Step 3: Scroll to the bottom of the window, then click the Show advanced settings link.
Step 4: Scroll to the Privacy section of the window, then click the box to the left of Use a prediction service to help complete searches and URLs typed in the address bar to remove the check mark.
Step 5: Scroll back up to the Search section of the window, then click the box to the left of Enable Instant for faster searching to clear the check mark.
You do not need to click a Save or Apply button for this change to take effect.
Once these boxes have been unchecked, Chrome will start functioning in the manner that you have chosen.
Note that Chrome will continue to use your browsing history to offer a list of selections under the address bar, as well as predict typing that matches items in your history.
If you are using a shared computer and do not want this data shared, then you should either use a Chrome Incognito window, or clear your history whenever you are done using Chrome.
Are you looking for other ways to customize the Chrome browser? Read this article to learn about hiding the bookmark bar in Google Chrome.
Continue Reading
- How to turn off hardware acceleration in Google Chrome
- How to see recent downloads in Google Chrome
- Set Google Chrome as default browser in Windows 7
- How to start Google Chrome automatically
- How to change the startup page in Google Chrome

Matthew Burleigh has been writing tech tutorials since 2008. His writing has appeared on dozens of different websites and been read over 50 million times.
After receiving his Bachelor’s and Master’s degrees in Computer Science he spent several years working in IT management for small businesses. However, he now works full time writing content online and creating websites.
His main writing topics include iPhones, Microsoft Office, Google Apps, Android, and Photoshop, but he has also written about many other tech topics as well.