One of the best features in Microsoft Word is all of the great tools that are available to help you with proofreading.
You may already be familiar with the spell checker and the grammar checker, but there are other tools that can be of use as well.
One such tool is Find and Replace. If you discover when proofreading that you incorrectly used a word, or that you repeatedly called someone or something by the wrong name, then you might think that you need to read through the document and manually change these errors.
Find and Replace can be used to automate this process. You can even click a single button to have Word 2010 replace all instances of a word with a completely different word.
How Do You Replace All in Word 2010?
The steps in this article were performed in Microsoft Word 2010. However, other versions of Microsoft Word, such as Word 2007 and Word 2013, also have a similar feature.
The steps for performing these actions in those versions of the program may vary slightly from the ones outlined below for Word 2010.
Step 1: Open your document in Microsoft Word 2010.
Step 2: Click the Home tab at the top of the window.
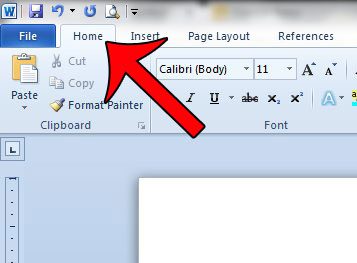
Step 3: Click the Replace button in the Editing section of the navigational ribbon.
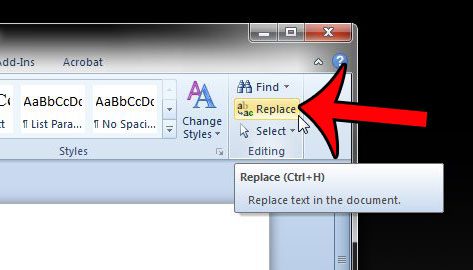
Step 4: Type the word into the Find what field for which you wish to replace all occurrences of that word with another word.
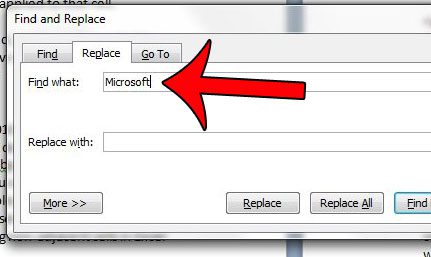
Step 5: Type the word into the Replace with field that you want to use to replace the word identified in Step 4.
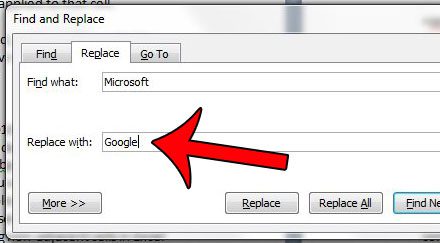
Step 6: Click the Replace All button at the bottom of the window.
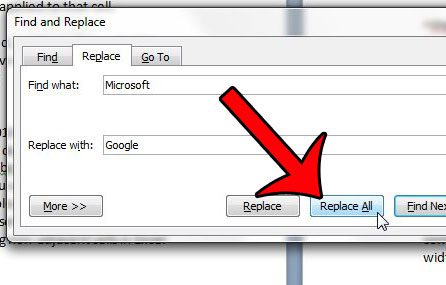
Word will then search through your document and replace all occurrences of the old word with the new word. You can click the OK button on the pop-up window that indicates how many instances of the word were replaced.
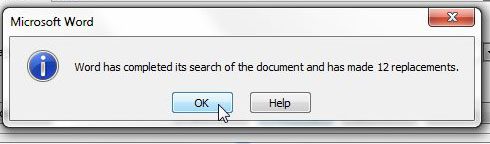
Now that you know how to replace all in Word 2010, you will be able to use this option whenever you are trying to make a lot of changes to your document at once.
Do you have a Microsoft Word document that you need to check for passive voice usage? This article will show you how to do this in Microsoft Word 2010.

Matthew Burleigh has been writing tech tutorials since 2008. His writing has appeared on dozens of different websites and been read over 50 million times.
After receiving his Bachelor’s and Master’s degrees in Computer Science he spent several years working in IT management for small businesses. However, he now works full time writing content online and creating websites.
His main writing topics include iPhones, Microsoft Office, Google Apps, Android, and Photoshop, but he has also written about many other tech topics as well.