There are a lot of different icons, buttons, and pictures that can appear on your iPhone. Some of them are easy to figure out, while others, like a moon on iPhone home screen, can be a little tougher.
The iPhone 5 has a default layout for the icons that are included with any new device and, unless you have personally changed the location of any of these, most of the icons are probably still in their default locations.
This default setup is meant to appeal to the largest number of users, but it is impossible for a default layout to be ideal for every user.
So if you find the Contacts location in the Phone app to be too inconvenient, then you take advantage of a hidden Contacts icon to give yourself faster access to your contact information.
For more information about getting to the Contacts and other similar apps, check out our utilities on iPhone tutorial.
As an Amazon affiliate, I earn from qualifying purchases.
Add a Contacts Icon to Your iPhone 5 Home Screen
Note that this method is going to be taking advantage of the Contacts icon that is hidden in the Utilities folder of the iPhone 5. Many users don’t even realize that the icon is there, and therefore do not realize that there are additional applications besides the ones seen on the first home screen.
Once you have your contacts squared away, you might want to adjust some settings with your notifications as well. Our tutorial on how to turn off AirPod notifications can help with that.
Step 1: Swipe your finger to the left on your home screen to advance to the second home screen.
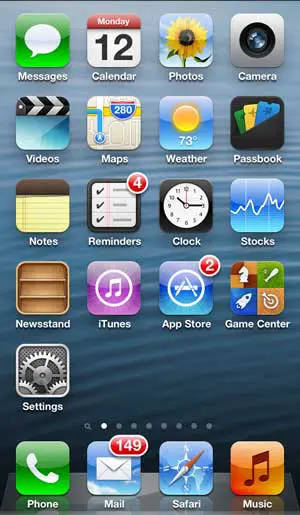
Step 2: Touch the Utilities option, which will open a folder. You can learn how to make your own app folders for additional levels of organization.
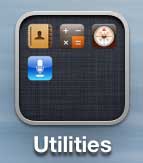
Step 3: Touch and hold the Contacts icon until it starts to shake.
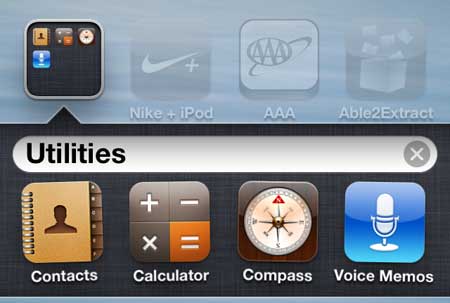
Step 4: Drag the Contacts icon to the left side of the screen to advance it to the first home screen, then drop it in your preferred location.
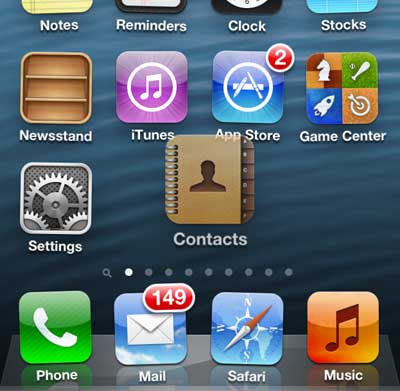
Step 5: Touch the Home button (the square button underneath the screen) to stop the app icons from shaking and finalize your changes.
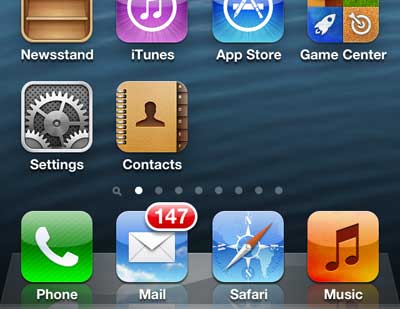
Now that you know how to put a Contacts icon on your Home screen on an iPhone, you can use this dedicated app to get to your contacts without having to go through the Phone app.
If you have a Netflix, Hulu, or HBO Go account and want to watch them on your TV, then the Apple TV is the perfect option. Click here to learn more about the Apple TV, including pricing.
If you need to organize your iPhone 5 home screen and need to get rid of a few icons, learn how to delete an app on the iPhone 5. This is also a great way to free up some space on your device.

Matthew Burleigh has been writing tech tutorials since 2008. His writing has appeared on dozens of different websites and been read over 50 million times.
After receiving his Bachelor’s and Master’s degrees in Computer Science he spent several years working in IT management for small businesses. However, he now works full time writing content online and creating websites.
His main writing topics include iPhones, Microsoft Office, Google Apps, Android, and Photoshop, but he has also written about many other tech topics as well.