Are there a couple of documents on your computer that you are always editing or printing?
The Recent Documents list in Word 2010 is a great way to find the documents that you were working on last, but occasionally an often-used document could fall off of this list, forcing you to manually seek it out.
One way to avoid this situation, and to always have a specific document displayed on the Recent tab, is to pin the document to the list. Our guide below will show you how you can make this change.
Pin a Document to the Recent Documents List in Word 2010
The steps in this article will assume that you are currently using Microsoft Word 2010 with a number of recent documents that is greater than zero. If you find that no documents are being saved to your Recent Documents list, then you, or someone using your computer, may have modified the settings for the Recent Documents list. Click here to learn how to modify these settings.
- Step 1: Open Microsoft Word 2010.
- Step 2: Click the File tab at the top-left corner of the window.
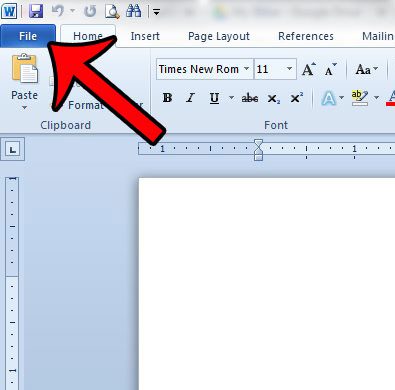
- Step 3: Click Recent in the column at the left side of the window.
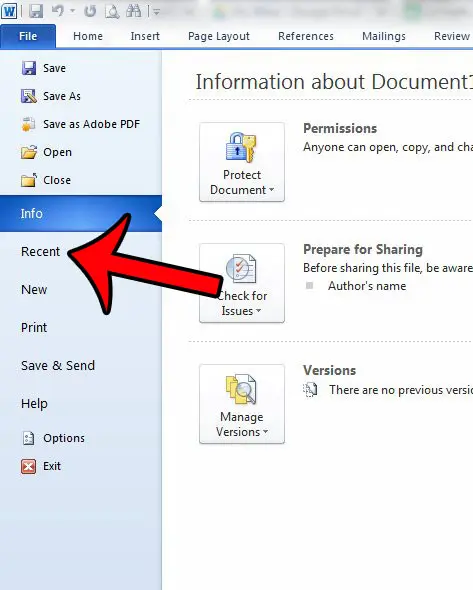
- Step 4: Locate the document which you would like to pin to this list, then right-click it, and select the Pin to this list option. If the document that you want to pin to the list is not visible, then you will first need to open the document so that it is added to your Recent Documents.
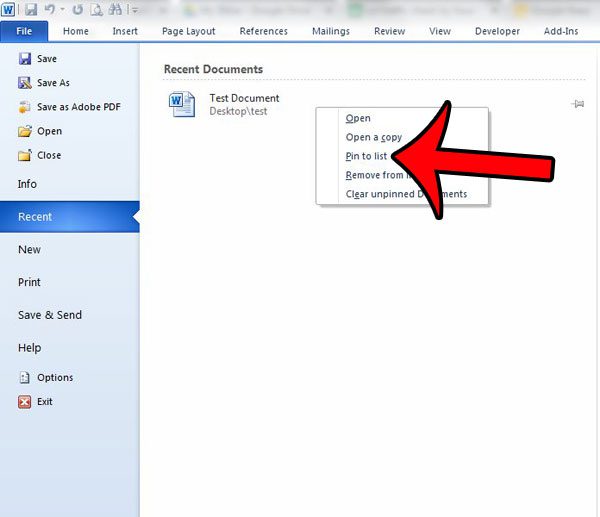
You can identify a document that has been pinned to the Recent Documents list by the blue pin to the right of it. In the image below, the “Test Document” is pinned to the list, while the “List” document is not.
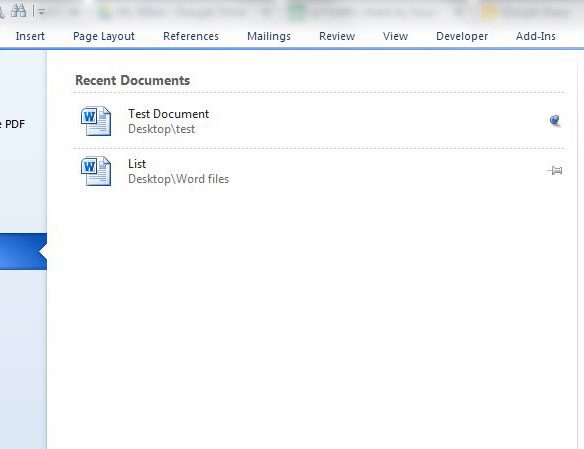
You can unpin a document by right-clicking it, then selecting the “Unpin from this list” option.
Now that you know how to pin a document in Word 2010, you can use this feature to make finding specific documents much easier.
Do you often format your Word documents in the same way? One way that you can expedite this process is to create a new template that is already formatted with your settings. Read here to learn how to create a new document template in Word 2010.

Matthew Burleigh has been writing tech tutorials since 2008. His writing has appeared on dozens of different websites and been read over 50 million times.
After receiving his Bachelor’s and Master’s degrees in Computer Science he spent several years working in IT management for small businesses. However, he now works full time writing content online and creating websites.
His main writing topics include iPhones, Microsoft Office, Google Apps, Android, and Photoshop, but he has also written about many other tech topics as well.