The steps in this article will show you how to make a Spotify playlist public through the Spotify app on your iPhone. We cover these steps briefly at the top of this article, then continue below with additional information, including pictures for each of the steps.
If you have a playlist that you’ve spent a lot of time perfecting, then you might want to share it with the world. Spotify includes playlists in its search results so, if your playlist is visible to other people, it’s possible for them to follow it and also share in the playlist that you’ve put together.
But not all playlists in Spotify are public, as it’s possible for a playlist to also be private and only visible to the person that created it. If you have a playlist that you are proud of and would like to let other people find it, then learn how to make that playlist public from the Spotify iPhone app.
How to Make a Spotify Playlist Public on an iPhone
- Open Spotify.
- Touch the Your Library tab.
- Choose the Playlists tab.
- Select the playlist that you would like to make public.
- Tap the three dots at the center of the screen.
- Select the Make public option.
Our guide continues below with more information on making a Spotify playlist public on your iPhone, including pictures of these steps.
How to Make a Playlist Public in Spotify on the iPhone (Guide with Pictures)
The steps in this article were performed on an Apple iPhone 7 Plus in iOS 11.3.2. I am using the most current version of the Spotify app that was available when this article was written. Note that by making your playlist public, other Spotify users will be able to find that playlist in search results, and they will also see your Spotify username.
Step 1: Open the Spotify app.
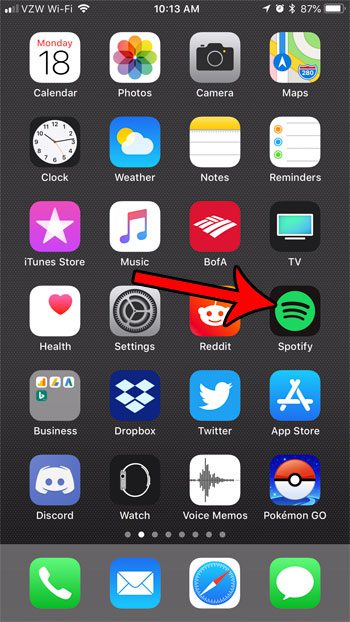
Step 2: Touch the Your Library tab at the bottom-right corner of the screen.
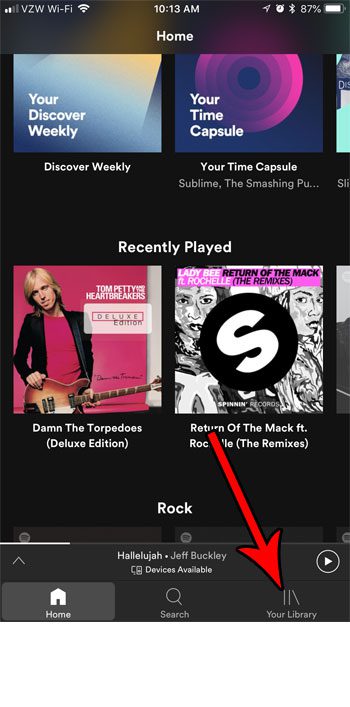
Step 3: Select the Playlists option.
In newer versions of the Spotify app the Playlists option is in a horizontal bar at the top of the screen.
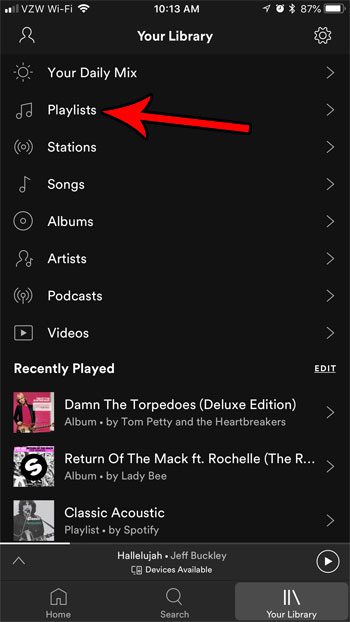
Step 4: Choose the playlist that you wish to make public.
As mentioned earlier, this needs to be a playlist that you created yourself. You won’t be able to switch between public and private for playlists that you are following.
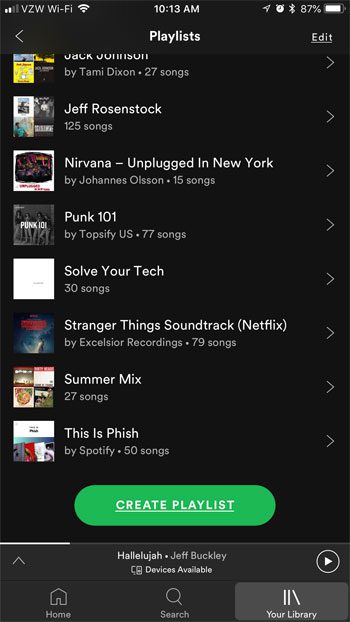
Step 5: Tap the three dots at the top-right corner of the screen.
In newer versions of the Spotify app these dots are at the center of the screen instead, under the album art icon.
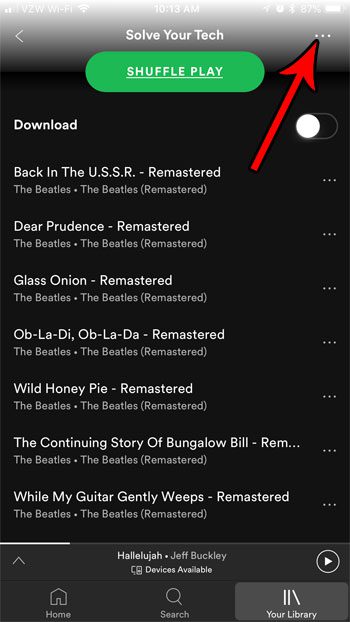
Step 6: Select the Make public option.
If you see a Make secret option there instead, then this playlist is already public and available to others.
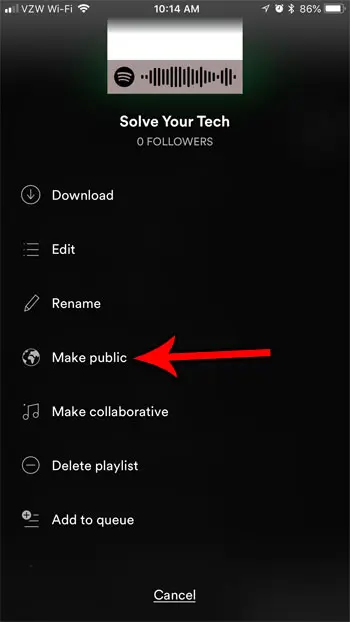
Now that you know how to make your Spotify playlist public on an IPhone, you can make it much easier for other people to be able to find and listen to the list that you have created.
Note that this option is going to be available on any playlist that you have created yourself, whether it’s a new playlist or one that you created a long time ago.
Can You Change Whether or Not People Can See Your Spotify Playlists from the Mobile App?
If you are accustomed to using the Spotify app on your desktop or laptop computer then you might be curious about the capabilities of the Spotify mobile app on your iPhone or Android device.
Many of the features that are found on the desktop version of Spotify are available in the mobile apps as well, including whether or not other Spotify users can see your playlist on Spotify.
Any playlist that you create in Spotify is going to have a status attached to it. This means that you can have private playlists, and you can make playlists public. If you elect to keep a playlist private then you are the only people that will be able to see it. Additionally, if someone finds your Spotify profile they won’t be able to see any private playlist that you have created on your playlist page.
More Information on How to Make Your Spotify Playlist Public on an iPhone
If you are using the Spotify desktop app on a PC or Mac computer, you can also make a playlist public from there as well. Simply sign in to the app and locate your playlists in the column at the left side of the window. Right-click on the playlist that you would like to make public, then select the Make public option.
The Spotify app for the iPhone and the iPad has changed slightly since this article was first written, but the steps are nearly identical. There is now a handful of tabs at the top of the screen in Step 3, so you simply select that tab rather than tapping the button that is indicated in that picture.
The three dot menu that you open to make your playlist public contains a number of other options for your playlists as well. For example, it provides you the option to create a collaborative playlist and also gives you the ability to share playlists with your Spotify friends.
Public playlists that you create from the mobile app on your iPhone or Android device, as well as your computer, can be viewed and saved by others. Be sure not to include any personal information in your playlist name that you do not want strangers to be able to view.
When you open the playlist menu you are going to see a number of other options that let you modify elements of the playlist. These options include:
- Add songs
- Download to this device
- Download to Apple watch
- Edit
- Make private/make public
- Add to Profile
- Make collaborative
- Add to queue
- Share
- Go to radio
One problem that you might encounter is when you want to make a collaborative playlist public. While new playlists that you create are going to be a public playlist by default, a playlist that you are working on with other users will only be accessible to you.
Do you have a lot of playlists in your Spotify account, and it’s becoming difficult to find the one you want? Find out how to sort your Spotify playlists by name and make it a little more organized and easier to find the playlist you need.

Matthew Burleigh has been writing tech tutorials since 2008. His writing has appeared on dozens of different websites and been read over 50 million times.
After receiving his Bachelor’s and Master’s degrees in Computer Science he spent several years working in IT management for small businesses. However, he now works full time writing content online and creating websites.
His main writing topics include iPhones, Microsoft Office, Google Apps, Android, and Photoshop, but he has also written about many other tech topics as well.