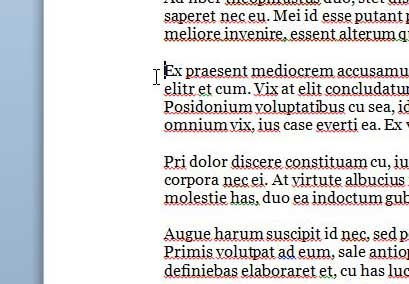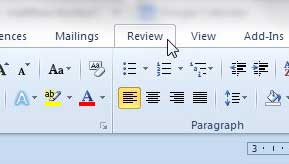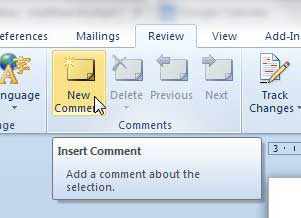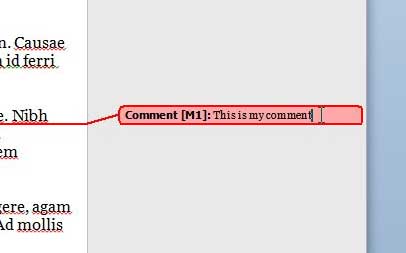Reviewing a Word document can be tricky, as referencing specific sections of the document can be imprecise, and adding comments directly to the content can result in problems.
Luckily there is a commenting system in Word 2010 that makes it simple to reference parts of the document without actually affecting the information contained within it.
Adding comments in Word 2010 is beneficial for a number of reasons, so check out the tutorial below to learn how to add comments to a document.
As an Amazon affiliate, I earn from qualifying purchases.
How Do You Add a Comment to Word 2010?
Comments are incredibly useful if you are working on a group project. Each person that comments on the document is assigned a different color for their comments, and their initials are displayed next to the comment that they have added.
This provides a level of accountability that makes it simple to determine who has a particular question, thereby helping to put it into context. So continue reading below to see how you insert a comment in a Word document.
Step 1: Open the document in Word 2010.
Step 2: Select the portion of the document about which you wish to comment, or click your mouse in the location where you want to add the comment.
Step 3: Click the Review tab at the top of the window.
Step 4: Click the New Comment button in the Comments section of the ribbon.
Step 5: Type your comment in the comment box at the right side of the window. You can click outside of the comment box once you are done.
You can change the initials that are displayed in the document if you would prefer that something else was used instead.
Now that you know how to insert a comment in Word 2010, you can start to use this feature as you collaborate on documents with other people.
There is a new subscription version of Microsoft Office that is available, and it can be a cheaper option if you need to install it on multiple computers. Click here to learn more about Office 365 and read reviews from owners.

Matthew Burleigh has been writing tech tutorials since 2008. His writing has appeared on dozens of different websites and been read over 50 million times.
After receiving his Bachelor’s and Master’s degrees in Computer Science he spent several years working in IT management for small businesses. However, he now works full time writing content online and creating websites.
His main writing topics include iPhones, Microsoft Office, Google Apps, Android, and Photoshop, but he has also written about many other tech topics as well.