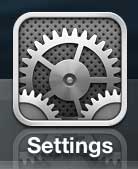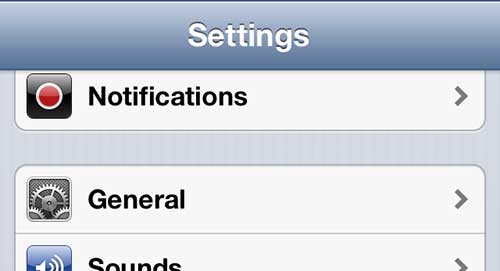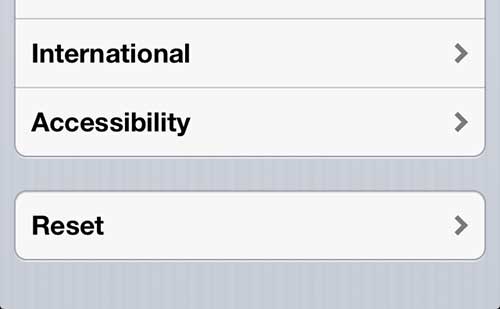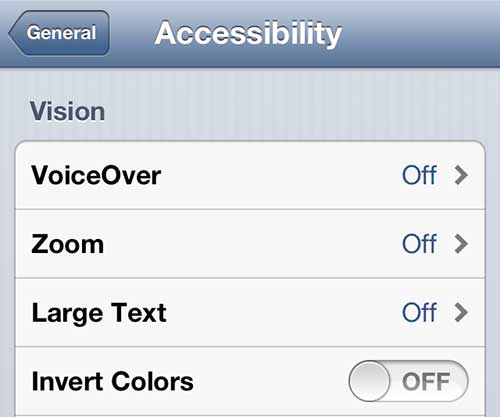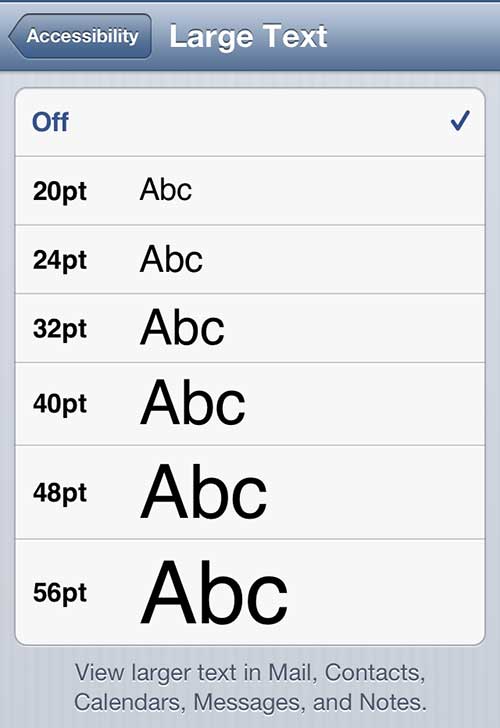You can increase the size of the text on your iPhone for the Notes app and more by going to Settings > Display & Brightness > Text Size > and then moving the slider to the right.
While the screen on the iPhone 5 is very crisp and clear, it can be difficult for older eyes, or for people with less than 20/20 vision. But don’t let this factor deter you from purchasing or using an iPhone 5, because it is possible to increase the text size in various apps on the device.
This will not increase the size of the keys on the keyboard, nor will it increase the text size in every app on the phone, but many of the important apps that you use with regularity, such as Messages, Mail, Notes and Contacts, will show an increased text size.
Larger Text in the iPhone 5 Notes App
This tutorial is directed toward increasing the size of the text in the Notes app, but this process will increase the text size in other apps as well.
Step 1: Tap the Settings icon.
Step 2: Select the General option.
Step 3: Scroll to the bottom of the screen, then choose the Accessibility option.
Step 4: Tap the Large Text button.
Step 5: Choose the font size that you want to apply to the affected apps on your device.
Note that the text at the bottom of the screen indicates which apps will be affected by the text size change, but includes Mail, Contacts, Calendars, Messages and Notes.
Now that you know how to increase text size in the Notes app on your iPhone, you can make the content in that app a little easier to read.
This procedure will increase the size of the text in your Contacts app as well. But you can also do some other things to improve the usability of the Contacts app, such as changing the sort order of your contacts. This is beneficial if your method for storing contacts goes against the default sorting methods of the iPhone 5.
Options for Newer iPhone Models
Every iPhone user knows the struggle: squinting at tiny text on your screen. It’s like trying to read the fine print of a contract without your glasses. But what if I told you there’s a simple solution? Let’s jump in and uncover the magic behind making text bigger in the Notes app on your iPhone.
Easy-Peasy Steps to Big and Bold Text
- Open the Settings App: This is your gateway to customizing your iPhone.
- Scroll Down to “Display & Brightness”: You’re on the right path!
- Tap on “Text Size”: Think of this as the volume knob for your text.
- Slide to Adjust: Drag the slider to the right for bigger text, and to the left for smaller. You’ll see a preview above the slider. Adjust until you hit that sweet spot!
But wait, there’s more! If you want even larger text options…
Bonus: The Accessibility Feature
- Back in Settings, Tap on “Accessibility”: This is like the hidden treasure chest of iPhone customization.
- Tap on “Display & Text Size”: You’re nearly there!
- Turn on “Larger Text”: This activates an additional slider below, granting you even bigger text options. Slide to your heart’s content!
Additional Information
The beauty of iPhones is that they are highly customizable. So, while we’re at the topic of Notes, did you know you can also change the font style in some apps? By exploring the settings further, you might uncover more ways to make your iPhone experience just the way you like it. The same principle applies to other apps too; many of them allow you to adjust text size for better readability.
FAQs
- Q: Will changing the text size affect all my apps? A: Adjusting the text size in “Display & Brightness” will impact most of the native iPhone apps. However, some third-party apps might have their own text size settings.
- Q: I’ve adjusted the size but it’s still not big enough. What can I do? A: Dive into the “Accessibility” settings and turn on “Larger Text”. This will give you an additional range of sizes.
- Q: Does this affect battery life? A: Not really. Text size adjustments have minimal impact on battery life.
- Q: Can I change the text style, not just the size? A: In some apps, yes! Explore the settings within individual apps to see what customization options they offer.
- Q: My friend has a different layout. Why? A: Apple occasionally updates its software. If your friend has a different version of iOS, some settings or their layout might differ.
In a Nutshell
Boosting the text size on your iPhone, especially in the Notes app, is as simple as sliding a few toggles. So, the next time you’re squinting at your screen, remember these easy steps and give your eyes a break!

Matthew Burleigh has been writing tech tutorials since 2008. His writing has appeared on dozens of different websites and been read over 50 million times.
After receiving his Bachelor’s and Master’s degrees in Computer Science he spent several years working in IT management for small businesses. However, he now works full time writing content online and creating websites.
His main writing topics include iPhones, Microsoft Office, Google Apps, Android, and Photoshop, but he has also written about many other tech topics as well.