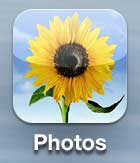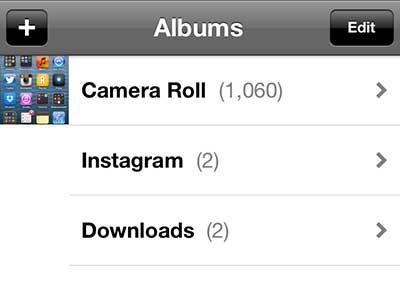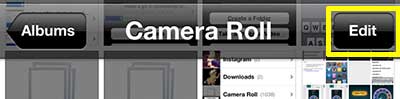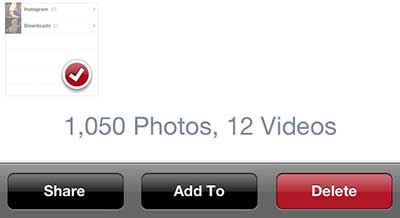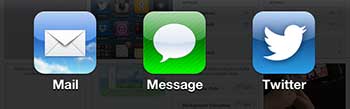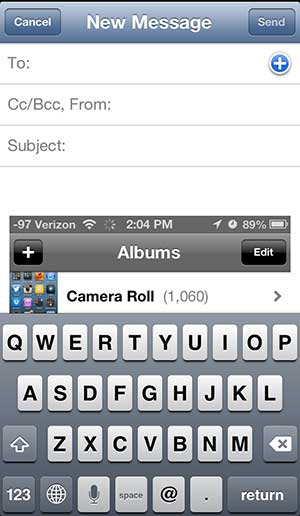There are a lot of different things that you can do with the pictures on your iPhone 5, but sometimes you need to access your iPhone 5 pictures from your computer.
Whether it is because you need to edit a picture with a program on your computer or because you want to insert it into a Word document, it is functionality that is important to know how to use.
We have previously written about using Dropbox to access your iPhone 5 pictures on a computer, but some people either do not have or do not want to open a Dropbox account. So if you need to get a picture off of your iPhone 5 and onto your computer, email may be the simplest option.
Moving pictures to your computer can be a bit simpler with the steps in our how to transfer iPhone photos to PC article.
Get an iPhone 5 Picture to Your Computer Using Email
As mentioned earlier, there are other ways to perform this task, but most will require the use of another program, app or service. By emailing a picture to yourself you are simply using options that you likely already have in place and access on a consistent basis. So you can follow the steps below to learn how to send yourself an email with a picture from the iPhone 5.
This tutorial will assume that you have an email address set up on your iPhone 5.
Step 1: Tap the Photos icon on your iPhone 5.
Step 2: Select the album containing the picture that you want to get to your computer.
Step 3: Tap the Edit button at the top of the screen.
Step 4: Tap the thumbnail of the image you want so that a check mark appears in the top-right corner of the image. Note that you can send multiple pictures to yourself.
Step 5: Tap the Share button at the bottom of the screen.
Step 6: Tap the Mail option.
Step 7: Enter your email address into the To field at the top of the screen, type a name for the email into the Subject field, then click the Send button at the top of the screen.
You can then open your email account on your computer, open the message and save the image to your computer so that you can use the picture as needed. Depending upon your email provider and the program that you use to access your emails, the picture may be included in the body of the email. You can either right-click the picture and choose the Copy option, or you can elect to save or download the picture to your computer.
Have you been thinking about getting a device that allows you to stream video from Netflix or Amazon to your TV? The Roku is a great choice, and is among the more affordable solutions for set-top box streaming.

Matthew Burleigh has been writing tech tutorials since 2008. His writing has appeared on dozens of different websites and been read over 50 million times.
After receiving his Bachelor’s and Master’s degrees in Computer Science he spent several years working in IT management for small businesses. However, he now works full time writing content online and creating websites.
His main writing topics include iPhones, Microsoft Office, Google Apps, Android, and Photoshop, but he has also written about many other tech topics as well.