Many Windows system users that have been with the operating system since an early version like Windows XP have become comfortable using applications a certain way, and finding files a certain way.
If you are one of those individuals and you relied on a specific icon to access your important folders and files, then you may be wondering where to find the My Computer icon in Windows 7.
There are many ways to browse the folder and files on your Windows 7 computer, and one popular method is to click the Computer button on the Start menu.
But if you prefer to navigate your files from your Desktop, then you may be looking for a way to get to the “My Computer” location from there instead.
Windows 7 allows you to personalize your Desktop with a number of different icons that can take you directly to some popular locations. Our guide below will show you how to add a Computer icon to your desktop to provide you with another method for getting to your files.
How to Display the My Computer Icon on the Windows 7 Desktop
- Go to your desktop.
- Right-click in an empty area and choose Personalize.
- Select Change desktop icons.
- Check the box to the left of Computer, click Apply, then click OK.
Our article continues below with more information on how to add a My Computer icon to the desktop in Windows 7, including pictures of these steps.
How to Show the My Computer Icon on the Desktop in Windows 7 (Guide with Pictures)
The steps below are going to show you how to add an icon called Computer to your desktop. When you double-click that icon, you will be taken to a Windows Explorer window that displays the drives and attached devices for your computer. You can then double-click any of those drives to browse the folders and files contained within them.
Step 1: Navigate to your computer’s Desktop.
You can do this by minimizing or closing all of your open windows, or by right-clicking the taskbar and choosing the Show the desktop option.
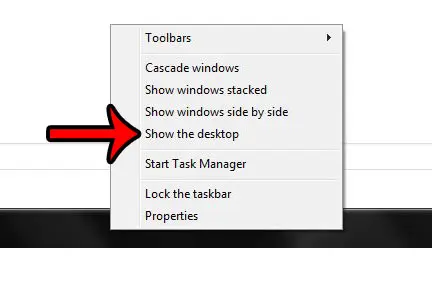
Step 2: Right-click in an empty location on the desktop, then click the Personalize option.
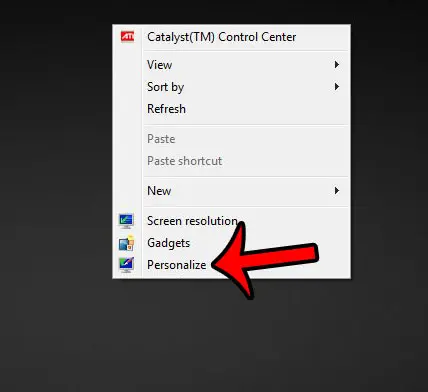
Step 3: Click the Change desktop icons link in the column at the left side of the window.
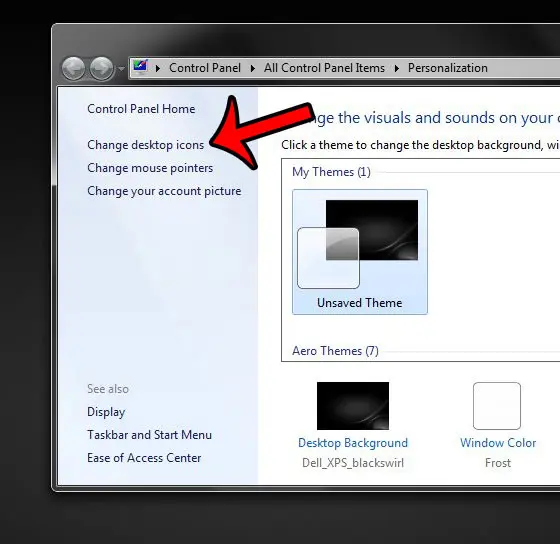
Step 4: Check the box to the left of Computer under Desktop icons, click Apply at the bottom of the window, then click the OK button.
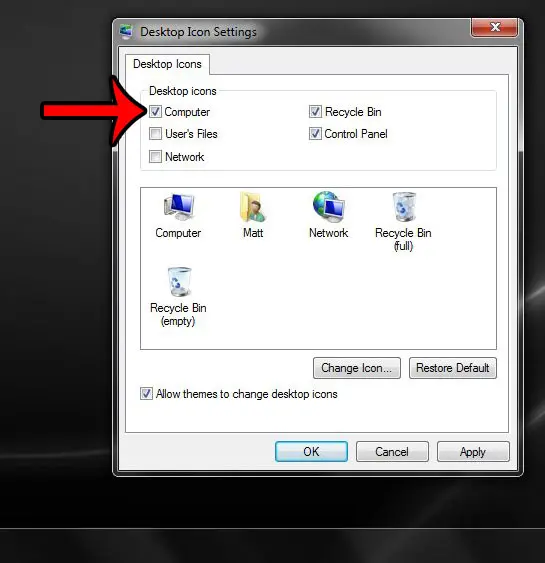
You will now have an icon like the one below that you can double-click to browse the contents of your computer.
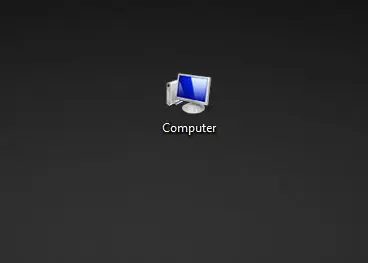
You will notice that there is a folder icon in the taskbar at the bottom of your screen. You can configure that folder to open in any location that you want. Learn how to change the default location for the Windows Explorer icon in your taskbar to quickly access a folder location that you need to access a lot.
More Information On the “Where is My Computer on Windows 7?” Question
You can create icons on your desktop for many other applications as well. Many of these can be created by opening the Start menu (which you can open with the Start button at the bottom-left corner of the screen) then dragging an application to the desktop. Alternatively, you could right-click on an app in the Start menu and choose to save it to the desktop.
If you want to add a My Computer icon to the desktop in Windows 10 then you can right-click in an empty area on your desktop and choose Personalize. Then you will click the Themes tab at the left side of the Personalization Settings menu. Next, you can scroll down and click the Desktop icon settings button, which will open a Desktop Icon Settings window. There you can check the box to the left of Computer, click Apply, then click OK.
In Windows 10 this icon is going to be labeled as “This PC”. However, if you right-click on this icon (or any desktop icon, for that matter) there will be a Rename option that allows you to specify your own name for the icon, such as “My Computer.”
Are There Other Desktop Icon Settings You Can Change in Windows 7?
Whether you are using Windows 8, Windows 7, or Windows 10 yu have some options for customizing the important desktop links on your laptop or desktop computer.
Some of the other desktop icons that you can add in Windows 7 include:
- Desktop
- User’s files
- Network
- Recycle Bin
- Control Panel
Depending on your own computer usage some of these can be very handy shortcuts to have on your desktop so they may be worth adding. For example, I really like having the Control Panel icon available as it provides a simple way for you to make changes to the settings on your computer.

Matthew Burleigh has been writing tech tutorials since 2008. His writing has appeared on dozens of different websites and been read over 50 million times.
After receiving his Bachelor’s and Master’s degrees in Computer Science he spent several years working in IT management for small businesses. However, he now works full time writing content online and creating websites.
His main writing topics include iPhones, Microsoft Office, Google Apps, Android, and Photoshop, but he has also written about many other tech topics as well.