The Safari browser on your iPhone has a setting which will display options on your search result pages for items that can be acquired through apps on your device.
These options are part of the Spotlight Suggestions feature of the browser, and include things like links to movies in iTunes, or links to downloads from the App Store. These can be convenient when you wish to acquire these items from those locations.
But if you find that you are accidentally clicking on these suggestions, when you would prefer to find an option on a Web page, then you might wish to turn it off. Our guide below will show you how to find and disable the Spotlight Suggestions setting in Safari.
These suggestions are different that notifications, which can come in a variety of formats. For example, find out how to turn off AirPod notifications that let you know when you’ve left them somewhere.
Turning Off Safari’s Spotlight Suggestions on an iPhone
The steps in this article were written using an iPhone 6 Plus, in iOS 8.4. These same steps will work for iPhone models running iOS 7 or higher.
Note that this will only turn off the Spotlight Suggestions that appear when you run a search in the Safari Web browser on your iPhone.
If you wish to turn off the Spotlight Suggestions that appear when you run a Spotlight Search, then you can read this article. An example of a Spotlight Suggestion in Safari can be seen in the image below, when we search for “fast and furious 7.” The iTunes Store section at the top of the results is a Spotlight Suggestion.
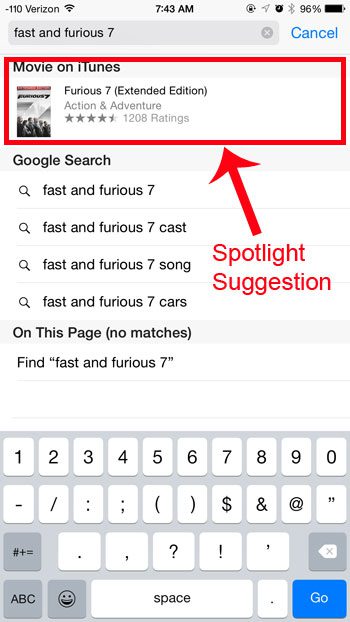
- Step 1: Open the Settings menu.
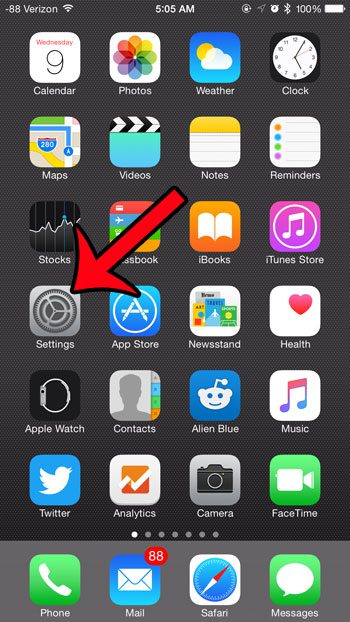
- Step 2: Scroll down and select the Safari option.
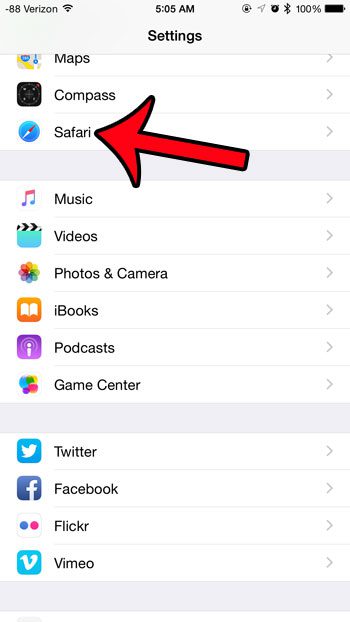
- Step 3: Tap the button to the right of Spotlight Suggestions to turn it off. It is turned off when there is no green shading around the button, as in the image below.
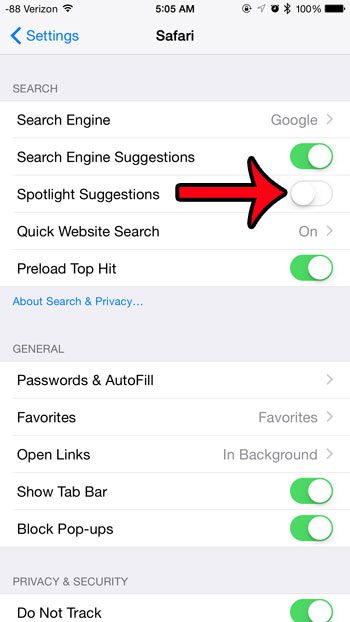
Now the suggestions that appeared at the top of the search results when you executed a search using the search field at the top of the Safari browser will be gone.
Do you have an iPhone that is used by a child or an employee, and you would like to prevent them from using Safari to access the Internet? Click here and learn how you can take advantage of the Restrictions feature on the iPhone to disable certain functions, including the Safari browser.
Additional Sources

Matthew Burleigh has been writing tech tutorials since 2008. His writing has appeared on dozens of different websites and been read over 50 million times.
After receiving his Bachelor’s and Master’s degrees in Computer Science he spent several years working in IT management for small businesses. However, he now works full time writing content online and creating websites.
His main writing topics include iPhones, Microsoft Office, Google Apps, Android, and Photoshop, but he has also written about many other tech topics as well.