A lot of important information can be conveyed in the notifications that you receive on your iPhone.
This means that, depending on your current device settings, your security could be at risk.
Fortunately, there is a way that you can quickly modify a setting so that people aren’t able to access the Notification Center from the lock screen on an iPhone.
How to prevent Notification Center access from the iPhone lock screen
- Tap the Settings icon.
- Select the Touch ID & Passcode option.
- Enter your passcode.
- Scroll down and turn off the Notifications View option in the Allow Access When Locked section.
If you need additional help, these steps are also shown with pictures below –
When your iPhone is locked and you have a passcode or touch ID set, then that information is required to access the full functionality of the device. But you can also configure your iPhone so that some other information is accessible from the lock screen without unlocking it. This is meant to be a convenience for information that you access frequently, and for which you might not want to unlock the device.
But if you find that you dislike having access to these features from the lock screen, such as the Notification Center that opens when you swipe down from the top of the screen, then you can choose to disable it by following the steps in the guide below.
Prevent Opening the Notification Center from the iPhone Lock Screen
The steps in the article below were performed on an iPhone 6 Plus, in iOS 9.2. These steps will work for other iPhone models running iOS 9 as well.
One of the more annoying things that can happen on your lock screen in iOS 9 is when the Wallet opens accidentally. Learn how to disable it.
Step 1: Open the Settings menu.
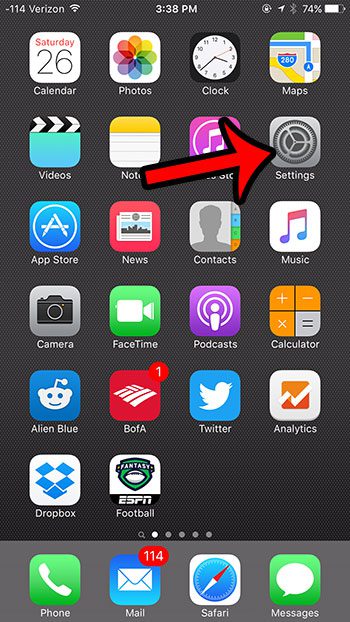
Step 2: Scroll down and select the Touch ID & Passcode option.
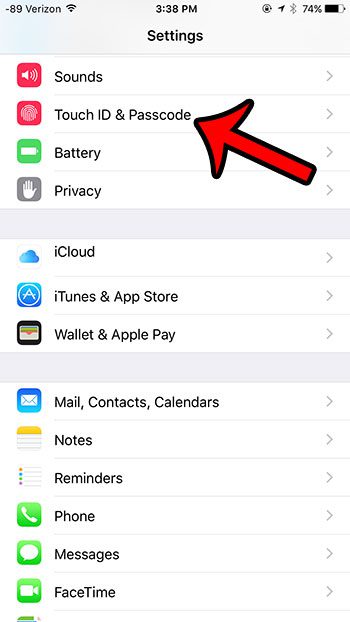
Step 3: Enter your current passcode (if one is set).
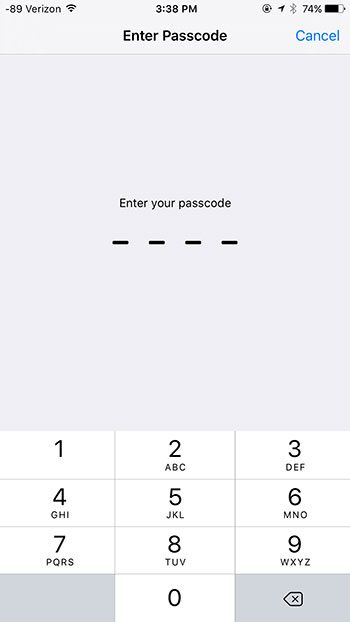
Step 4: Scroll down to the Allow Access When Locked section, then tap the button to the right of Notifications View to turn it off. The option is turned off when there is no green shading around the button. It is turned off in the picture below.
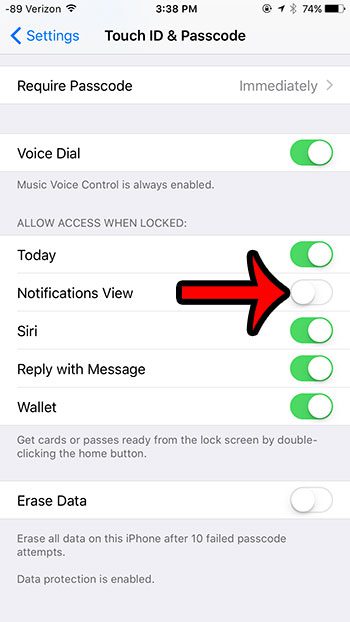
If you wish to disable any action that occurs when you swipe down from the top of the screen on the Lock Screen, then you will also want to turn off the Today option.
Would you like to disable access to the Control Center from the Lock Screen as well? Learn how to turn off Control Center Lock Screen access.
One of the settings that you might have noticed on the Notification menu is called “Announce Notifications.”
This can impact some of your iPhone experiences, particularly if you use AirPods. Our next section will address how to adjust that setting.
How to Turn Off AirPod Notifications
If you’ve ever received a text message while you had your AirPods in, then it’s likely that Siri read the notification to you.
Check out our full guide on turning off AirPod notifications for more information.
While this can be helpful when exercising or working, you might not want to be interrupted in this manner.
Fortunately, it’s possible to disable this setting.
- Open Settings.
- Select Notifications.
- Choose Announce Notifications.
- Turn off Announce Notifications.
Note that there are also separate settings here for Headphones and Carplay, if you would prefer to adjust those options individually, rather than completely disabling this setting.
You can also use the other app-specific items on this menu to choose which of your apps can announce notifications in this manner.

Matthew Burleigh has been writing tech tutorials since 2008. His writing has appeared on dozens of different websites and been read over 50 million times.
After receiving his Bachelor’s and Master’s degrees in Computer Science he spent several years working in IT management for small businesses. However, he now works full time writing content online and creating websites.
His main writing topics include iPhones, Microsoft Office, Google Apps, Android, and Photoshop, but he has also written about many other tech topics as well.