There is a menu on your iPhone called the Control Center that is accessible by swiping up from the bottom of the screen.
This menu contains a number of different commonly used settings and features, including a slider that allows you to adjust your screen’s brightness.
But you might find that even the lowest brightness setting on the device is too bright for certain situations where you are using your iPhone in a dark room.
Fortunately, it is possible to make your iPhone screen a little dimmer by accessing a different menu.
Our guide below will show you how to turn this feature on and how to find the setting that will allow you to make your iPhone screen even dimmer.
Turning On the Low Light Filter in iOS 8
The steps in this article were written using an iPhone 6 Plus in iOS 8.3. These same steps will also work for other iPhone models using the same version of iOS.
Step 1: Open the Settings menu.
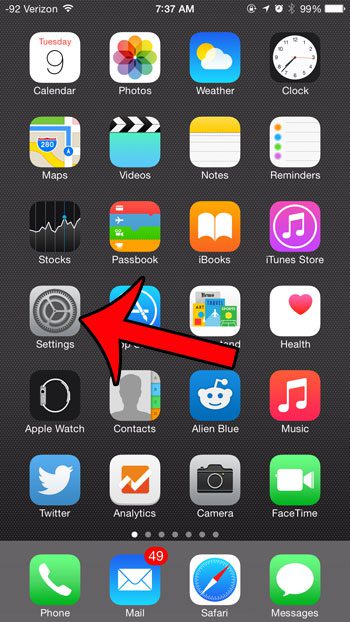
Step 2: Select the General option.
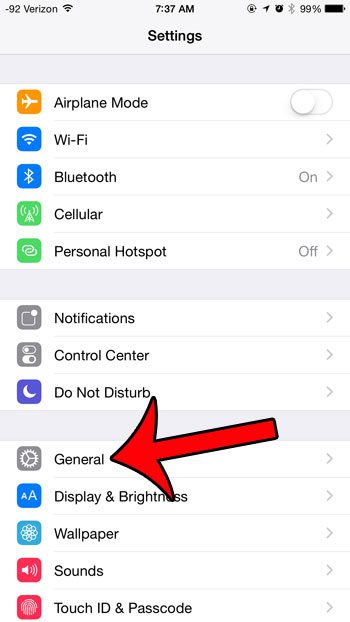
Step 3: Select the Accessibility option.
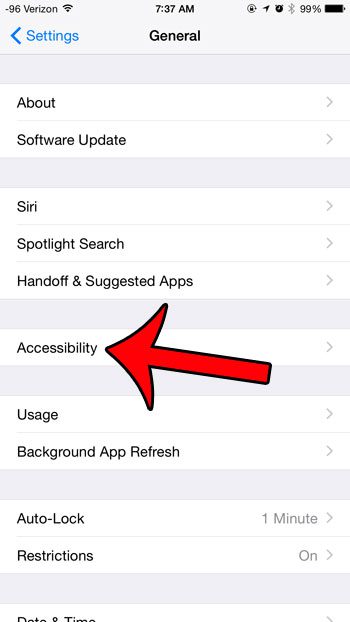
Step 4: Select the Zoom option.
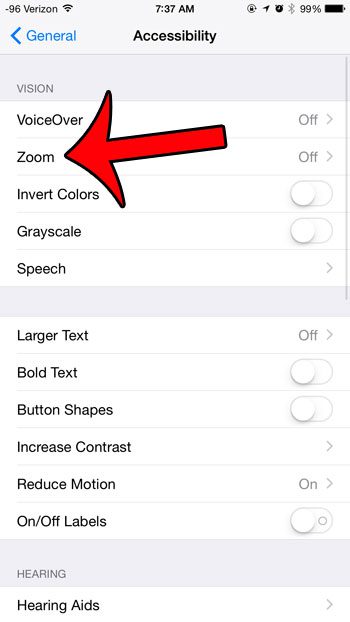
Step 5: Turn on the Zoom option at the top of the screen by pressing the button to the right of it. You will know that it is turned on when there is green shading around the button, as in the image below.
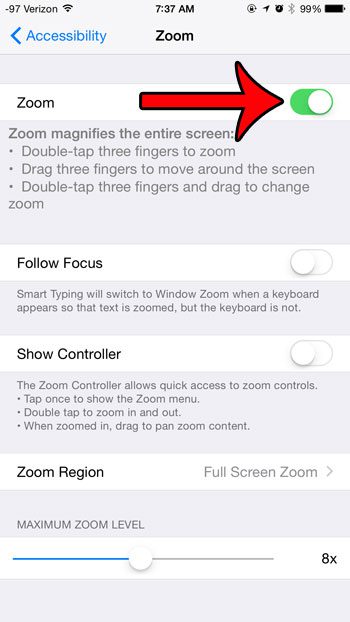
Step 6: Use three fingers simultaneously to tap on the screen three times in a row, then select the Choose Filter option.
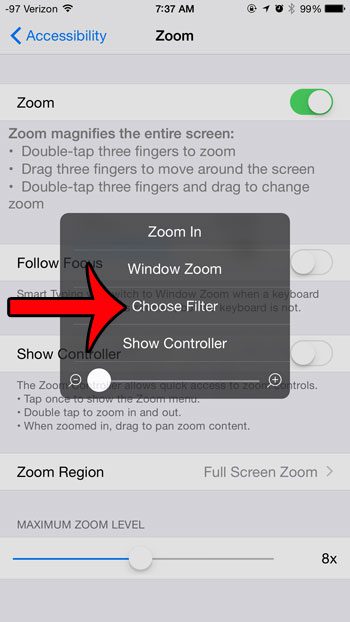
Step 7: Select the Low Light option.
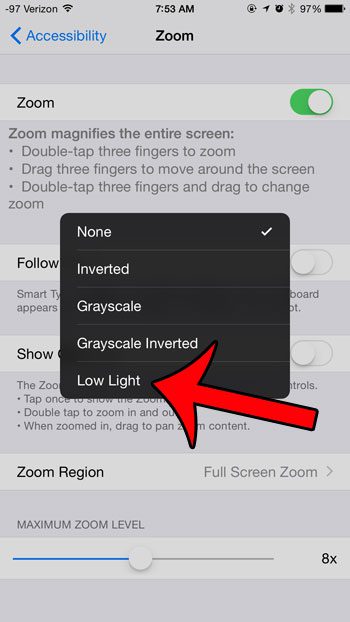
You can exit this menu by tapping anywhere outside of the Zoom menu. Note that this setting will stay on until you return to the screen in Step 7 and select the None option.
Now that you know how to dim your iPhone screen even more, you can use this setting for low light environments or other situations where even the dimmest setting might be brighter than you want.
Do you find that your iPhone screen turns off too quickly? Learn how to adjust the amount of time that the iPhone waits to lock by reading the steps in this guide. This can be really helpful when you are using a recipe on your iPhone and do not want to keep unlocking the screen each time you go back to refer to the recipe.

Matthew Burleigh has been writing tech tutorials since 2008. His writing has appeared on dozens of different websites and been read over 50 million times.
After receiving his Bachelor’s and Master’s degrees in Computer Science he spent several years working in IT management for small businesses. However, he now works full time writing content online and creating websites.
His main writing topics include iPhones, Microsoft Office, Google Apps, Android, and Photoshop, but he has also written about many other tech topics as well.