The Web browsers that you use on your phone and computer will store information that might be useful to you later.
One piece of information that a browser, like Google Chrome, will store is a list of Web pages that you have visited. This is called your browsing history, and allows you to easily return to pages that you have visited.
But you may not want other people with access to your iPhone to see which Web pages you have been visiting, so you may decide to delete your history. Continue reading below to learn how to do this in the iOS 9 Chrome Web browser.
Deleting History in the Chrome Browser on an iPhone in iOS 9
The steps in this article were performed on an iPhone 6 , in iOS 9. Note that deleting the history in this manner will not affect the history in other browsers, such as Safari. If you would also like to clear your Safari history, then you can read this article.
Please note – if your iOS Chrome browser is synced with your desktop or laptop Chrome browser, then these steps delete the history on that device as well.
Here is how to delete your Chrome history in iOS 9 –
- Open the Chrome browser.
- Tap the Menu button at the top-right corner (the one with the three vertical dots).
- Select the Settings option.
- Tap the Privacy option.
- Tap the Clear Browsing History button at the top of the screen.
- Tap the Clear Browsing History at the bottom of the screen to complete the deletion.
These steps are also shown below with pictures –
Step 1: Open the Chrome iPhone browser.
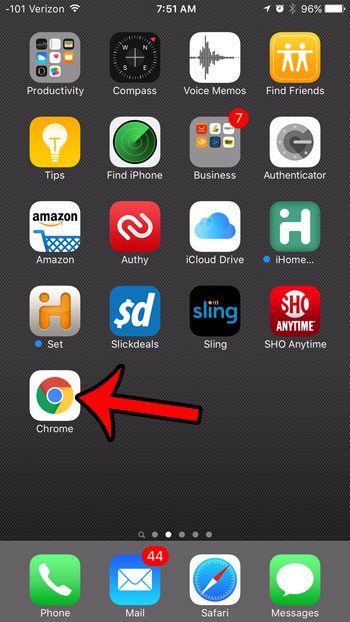
Step 2: Tap the Menu button at the top-right corner of the screen. It is the button that looks like three dots stacked on top of one another.
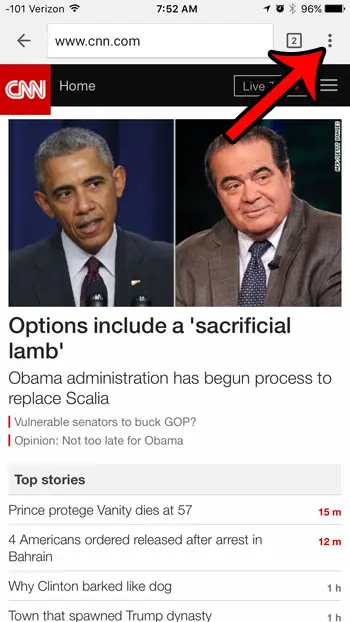
Step 3: Tap the Settings button.
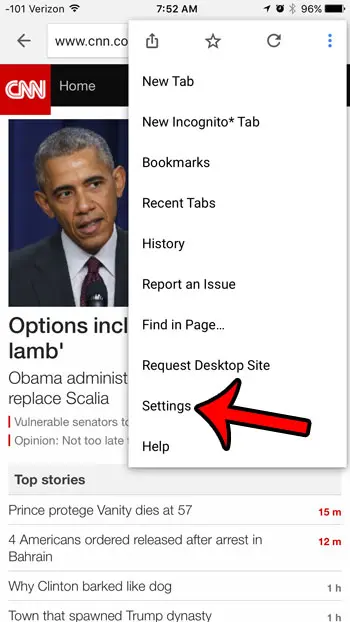
Step 4: Select the Privacy option.
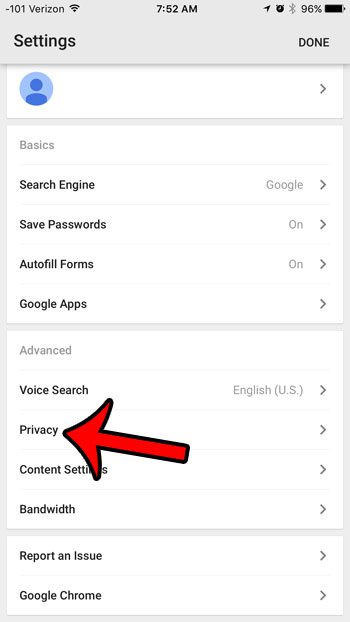
Step 5: Tap the Clear Browsing History button. If you would like to clear a different type of stored data, or if you would like to clear all of the stored browsing data, history, and cookies, then select the appropriate option.
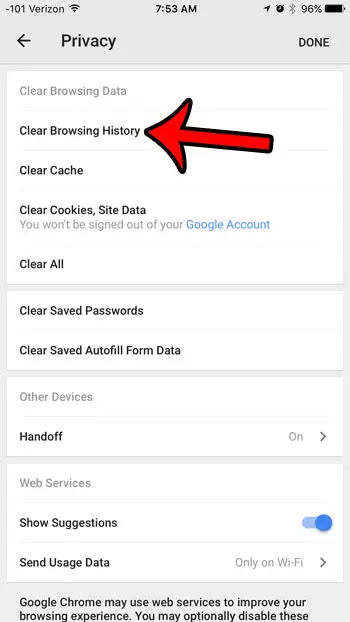
Step 6: Tap the red Clear Browsing History button at the bottom of the screen to confirm.
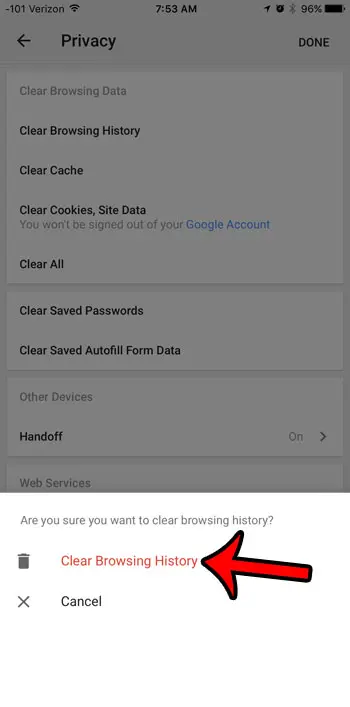
Now that you know how to delete your history in the iOS 9 Google Chrome Web browser, you can follow these steps any time that you want to clear your history and browsing data in the browser.
Learn about private browsing in Incognito mode in Chrome to learn how to browse without storing data.
Would you like to prevent certain apps from using cellular data? Click here to see how to prevent cellular data usage on an app-by-app basis.

Matthew Burleigh has been writing tech tutorials since 2008. His writing has appeared on dozens of different websites and been read over 50 million times.
After receiving his Bachelor’s and Master’s degrees in Computer Science he spent several years working in IT management for small businesses. However, he now works full time writing content online and creating websites.
His main writing topics include iPhones, Microsoft Office, Google Apps, Android, and Photoshop, but he has also written about many other tech topics as well.