The app icons on your iPhone Home screen provide you with an easy way to open the different games or apps that you have installed on the device.
But you can add shortcuts to Web pages on the Home screen, too, allowing you to quickly open the linked page.
Our how to create shortcut on iPhone 6 for Google tutorial below will show you the simple 5-step process that you need to follow to make one of these shortcuts.
How to Create a Shortcut to a Website on an iPhone 6
- Open Safari.
- Go to the Web page for the shortcut.
- Touch the Share button.
- Select Add to Home Screen.
- Edit the link if necessary, then tap Add.
Our guide continues below with additional information on how to create shortcut on iPhone 6 for Google, including pictures of these steps.
Related Topic: If you’ve been wanting to set up your own website, then our how to publish a Google Site guide can help you do it for free.
The Safari Web browser on your iPhone is very useful, and many websites have implemented adjustments to their sites so that they look good when viewed on a mobile browser.
This combination of factors has led to an increase in Web browsing that occurs on mobile devices like the iPhone.
But typing can still be a nuisance, so you may be looking for an easier way to find the Web pages that you visit most frequently. One way to do this is by creating a shortcut to a website on your iPhone’s Home screen.
Related: This Google Chrome shortcut on desktop article will show you how to add Google Chrome to your Windows PC desktop.
How to Make Web Page Shortcuts in iOS 9 (Guide with Pictures)
The steps in this article will show you how to create a shortcut to a website that is placed on your iPhone’s Home screen.
You can then tap that icon at any time to open that Web page in the Safari browser on your device.
Step 1: Open the Safari Web browser.
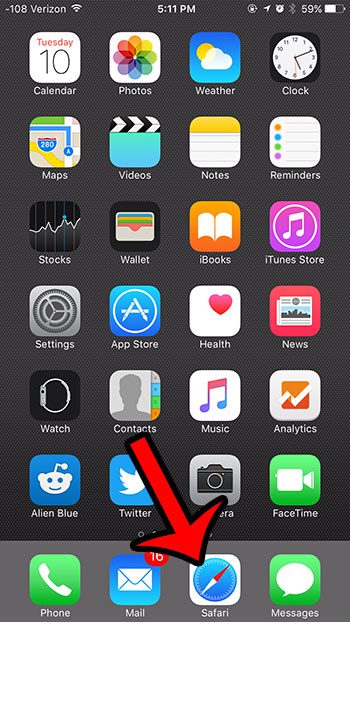
Step 2: Navigate to the Web page for which you wish to place a shortcut on your Home screen.
If you are trying to create a Google shortcut on your Home screen, then you would simply need to go to https://www.google.com.
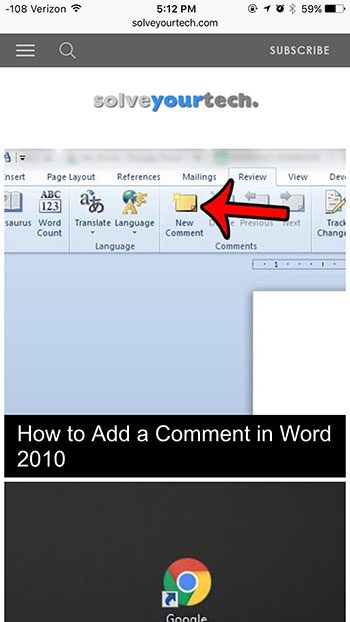
Step 3: Tap the Share icon at the bottom of the screen.
It’s the icon that looks like a square with an arrow pointing out the top.
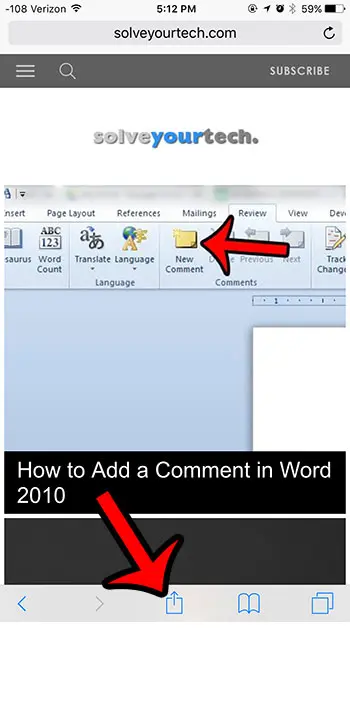
Step 4: Tap the Add to Home Screen button.
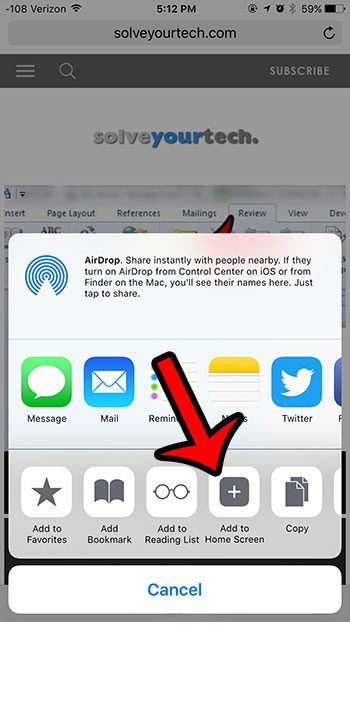
Step 5: Enter a name for the shortcut that you are about to create (or just leave the one that your iPhone selected by default), then tap the Add button at the top-right corner of the screen.
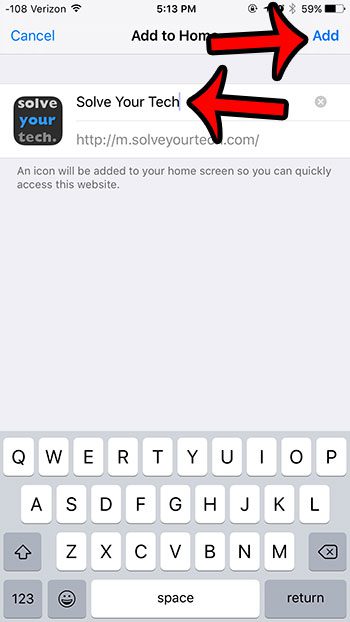
You can then find the icon on your Home screen and tap it to launch that Web page in the Safari browser.
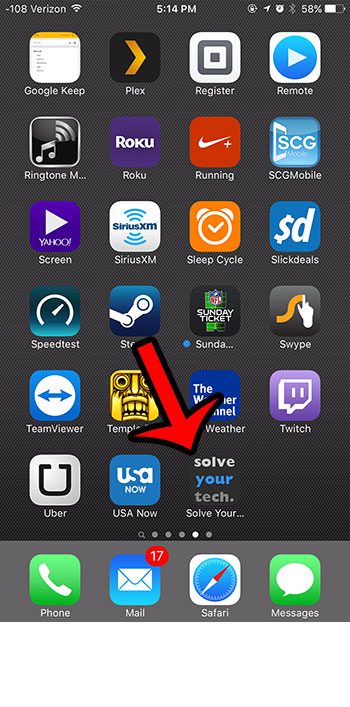
Now that you have finished these how to create shortcut on iPhone 6 for Google steps, you should have a much easier time getting to the search engine.
Note that there is a Google app that you can download from the App Store as well. You can either go directly to the app here, or you can open the App Store, select the Search tab, type in “google” and choose the Google search result, then tap the Get button next to it.
Once you open that app you will see the search home page, where you can start to enter your desired search terms.
If you accidentally create a shortcut for the wrong page, or if you later find all of these Web page shortcuts to be inconvenient, then you can delete them the same way that you would delete an app from your device.
Another way that you can save a Web page for quick access in the future is by using bookmarks in Safari. This provides an alternate way to remember a site without adding additional icons to your Home screen.
Related: How to Change the iPhone Search Engine to Google in Safari

Matthew Burleigh has been writing tech tutorials since 2008. His writing has appeared on dozens of different websites and been read over 50 million times.
After receiving his Bachelor’s and Master’s degrees in Computer Science he spent several years working in IT management for small businesses. However, he now works full time writing content online and creating websites.
His main writing topics include iPhones, Microsoft Office, Google Apps, Android, and Photoshop, but he has also written about many other tech topics as well.