When you work with Excel 2010 often for work or school, you may eventually find that you are using the same data over and over again.
When this occurs, you can find that you are copying and pasting a lot of data between old files and new ones.
If your important data exists in only one worksheet, however, there is a quick way to copy that worksheet from its’ original workbook to a new one.
Our tutorial below will show you the steps that you need to follow in order to make a copy of a worksheet in an old Excel workbook and move it to a new workbook.
Creating a New Workbook from an Existing Worksheet in Excel 2010
The steps in this article will show you how to copy a worksheet from an existing workbook to its own, new workbook in Excel 2010. This will leave a copy of the worksheet in its original workbook, plus create a new workbook that consists only of the selected worksheet.
Step 1: Open the workbook in Excel 2010 that contains the worksheet you want to copy.
Step 2: Right-click the worksheet tab at the bottom of the window, then click the Move or Copy option.
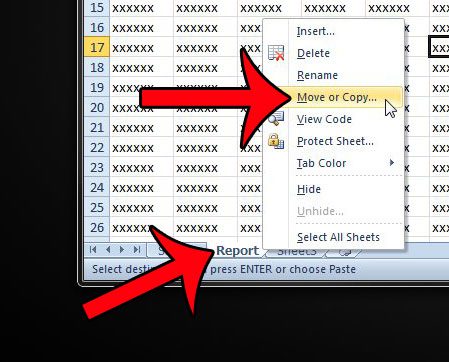
Step 3: Click the drop-down menu under To book, then click the (new book) option.
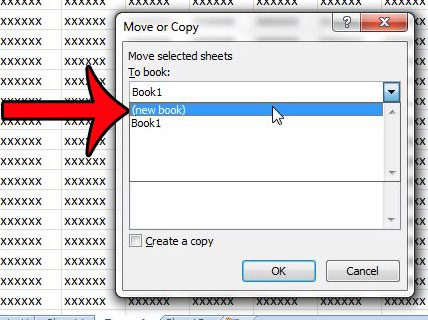
Step 4: Click the box to the left of Create a copy, then click the OK button. If you do not elect to create a copy, then the worksheet will be removed from the original workbook, and will exist only in the new workbook.
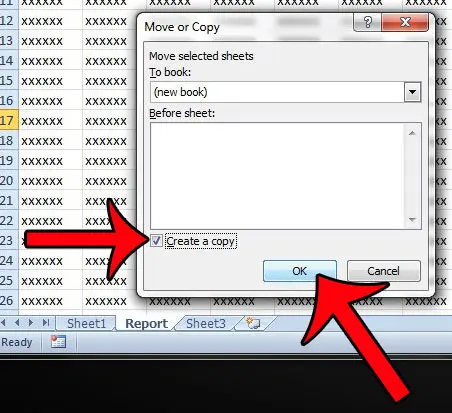
This will create a new workbook. The only worksheet in this new workbook will be the one that you just elected to copy. Be sure to save this new workbook before closing it.
Now that you know how to copy a worksheet to its own workbook in Excel 2010, you can use this option to easily create new files from existing spreadsheets.
Are the sheet tabs not displaying at the bottom of your workbook? It’s possible for these to be hidden by adjusting a setting in Excel 2010. This guide will show you how to unhide all of your sheet tabs if they are not visible. If some of your tabs are visible, then this article will show you how to unhide any hidden ones.

Matthew Burleigh has been writing tech tutorials since 2008. His writing has appeared on dozens of different websites and been read over 50 million times.
After receiving his Bachelor’s and Master’s degrees in Computer Science he spent several years working in IT management for small businesses. However, he now works full time writing content online and creating websites.
His main writing topics include iPhones, Microsoft Office, Google Apps, Android, and Photoshop, but he has also written about many other tech topics as well.