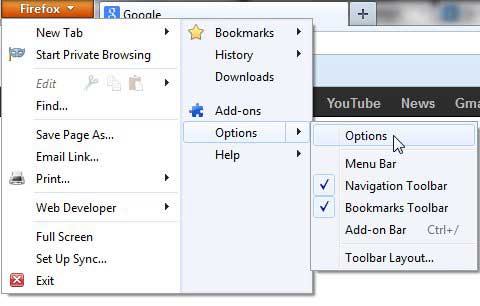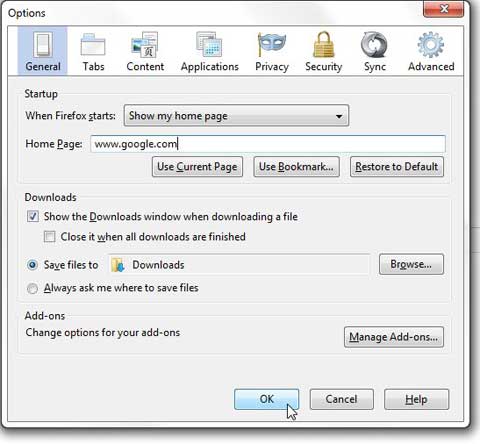When you open a new window or click the Home button in the Mozilla Firefox Web browser, you probably see the default Firefox Home page.
This may be fine for some people, but you might like to use something else instead.
Our tutorial will show you how to change your home page on Firefox so that it opens to whatever Web page you want.
How to Switch the Firefox Home Page
- Open Firefox.
- Click the three lines at the top-right corner.
- Choose Settings.
- Select the Home tab.
- Click Homepage and new windows, then select Custom URLs.
- Enter the URL of the page you wish to use, then press Enter.
Our guide continues below with additional information on how to change your home page on Firefox, including pictures of these steps.
Related: Guide to Changing Search Engines in Firefox
The Firefox Web browser has most of the same features that you will find with other advanced Web browsers, such as Microsoft’s Internet Explorer or Google Chrome.
But each of these browsers has its own methods for configuring settings, and users that are new to a particular browser will inevitably have some difficulty moving around within the interface.
So when you go to change your home page in Mozilla’s Firefox browser for the first time, you might not be able to determine how to do so.
Fortunately, the process is actually as simple in Firefox as it is in other browsers with which you might be more familiar, so continue reading below to learn how to set your custom home page.
Related: If you don’t like the search engine that Firefox is currently using, then this article about Firefox default search engines can help you change it.
How to Change Your Mozilla Firefox Homepage (Guide with Pictures)
The homepage you set in your browser of choice is actually a pretty important thing.
It is always going to be open when you launch the browser, so why not make it a page that you frequently visit anyway.
I have seen many people simply become comfortable navigating to Google or another search engine from the default browser home page, but that is an unnecessary navigation that you can avoid.
Step 1: Launch the Firefox Web browser.
Step 2: Click the Firefox tab at the top-left corner of the window, click Options, then click Options again.
Step 3: Click the General tab at the top of the window.
Step 4: Type your desired home page into the Home Page field at the top of the window, then click the OK button at the bottom of the window.
For example, since I wanted to set Google as my homepage in Firefox, I simply typed the URL for Google into this field.
You can then close Firefox and restart it to watch the browser open with the homepage that you just set.
Related: How to Change the iPhone Search Engine to Google in Safari
Now that you know how to change your home page on Firefox, you will be able to change whatever the current setting is to something that you aren’t navigating from immediately when you open the browser.
There are actually some other interesting things you can do with your homepage in Firefox, including setting the browser to open with the pages that you had open the last time you closed the browser. You can read this article to learn more about how to set that up.
Related: How to Change Your Startup Page in Google Chrome

Matthew Burleigh has been writing tech tutorials since 2008. His writing has appeared on dozens of different websites and been read over 50 million times.
After receiving his Bachelor’s and Master’s degrees in Computer Science he spent several years working in IT management for small businesses. However, he now works full time writing content online and creating websites.
His main writing topics include iPhones, Microsoft Office, Google Apps, Android, and Photoshop, but he has also written about many other tech topics as well.