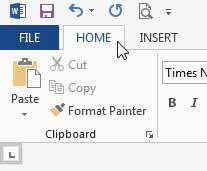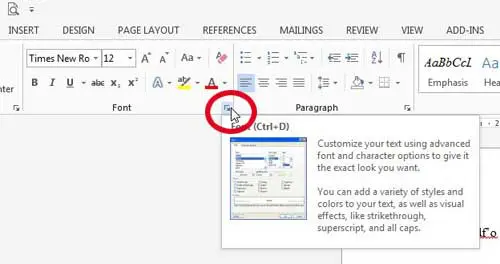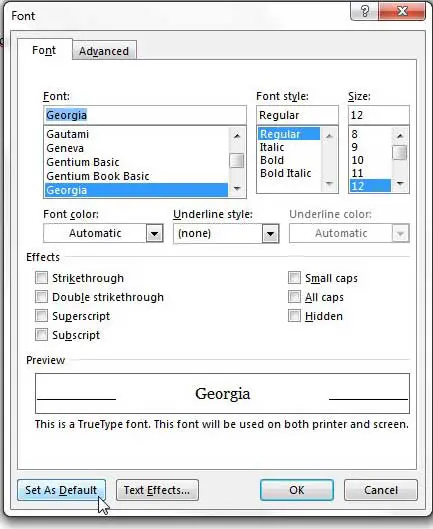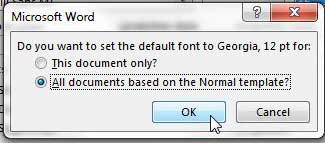Do you find that you need to change multiple settings each time you create a new Word document?
This can be a time-waster, and it’s easy to make a mistake or forget to change something important.
Our tutorial below on how to change the default font in Word 2013 will show you how to make some changes to the document settings so that new documents will open with that font already selected.
As an Amazon affiliate, I earn from qualifying purchases.
How to Change the Microsoft Word 2013 Default Font
- Open a document in Word.
- Click the Home tab.
- Click the Font dialog button.
- Choose the font, then click Set as Default.
- Select All documents based on the Normal template, then click OK.
Our guide continues below with additional information on how to change the default font in Word 2013, including pictures of these steps.
Related: Check out this set default font in Google Docs guide to make a similar adjustment in that application.
Microsoft Word has a set of default options that it uses for new documents that you create. Among these options is the font that is used for the text you type.
Fortunately, you can learn how to change the default font in Word 2013 if you want to use something other than the default option.
Customizing the settings in a Microsoft Office is program is a great way to give yourself a sense of ownership when you are using the program. One effective way to do this is simply by changing the default font for new Word documents.
Whether you are doing this because you dislike Word’s default font or because there is a certain font that you really like, it can be difficult to find the menu that will allow you to change your default Word 2013 fault. But it is possible to change this setting at any time while you are using Word 2013.
Related: How to Make the Font Size Bigger than 72 in Word 2013
How to Set a New Default Font in Word 2013 (Guide with Pictures)
It’s important to remember that not every computer has the same fonts. This is one of the reasons that Microsoft chooses common fonts, such as Times New Roman, Calibri, and Arial, when it is setting default options for its programs.
So while it may be tempting to set an obscure font from someplace like dafont.com as your default, it is important to remember that the document could appear very differently on someone’s computer that does not have that font.
Step 1: Open Microsoft Word 2013.
Step 2: Click the Home tab at the top of the window.
Step 3: Click the Font menu button at the bottom-right corner of the Font section of the ribbon.
Step 4: Choose your preferred font, style size and color from the assorted sections of the window, then click the Set As Default button at the bottom-left corner of the window.
Step 5: Check the option to the left of All documents based on the Normal template, then click the OK button.
Now that you know how to change the default font in Word 2013, you will be able to make this switch in your document and not have to worry about using the wrong font again.
Note that this is only going to affect new documents that you create in Word from this point forward. Existing documents will not be affected, nor will documents that you receive from other people. It also won’t affect the default font in other programs like Microsoft Excel or Microsoft Powerpoint.
If you need to install Microsoft Office 2013 on more than one computer, you should consider getting a subscription.
If you have been having trouble deciding if an Office 2013 subscription or a single copy is the better choice for you, read our article about 5 of the reasons you should get an Office 2013 subscription.
Continue Reading
- How to insert a check mark in Microsoft Word
- How to do small caps in Microsoft Word
- How to center text in Microsoft Word
- How to merge cells in Microsoft Word tables
- How to insert a square root symbol in Microsoft Word

Matthew Burleigh has been writing tech tutorials since 2008. His writing has appeared on dozens of different websites and been read over 50 million times.
After receiving his Bachelor’s and Master’s degrees in Computer Science he spent several years working in IT management for small businesses. However, he now works full time writing content online and creating websites.
His main writing topics include iPhones, Microsoft Office, Google Apps, Android, and Photoshop, but he has also written about many other tech topics as well.