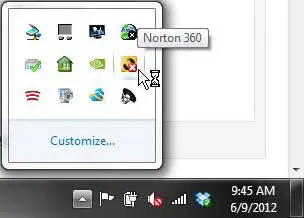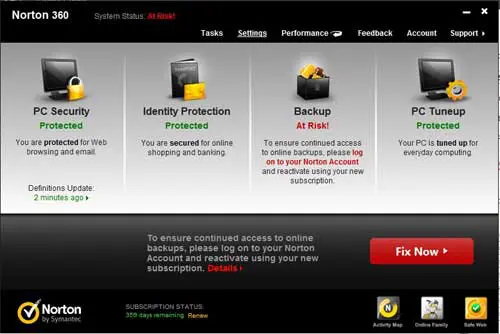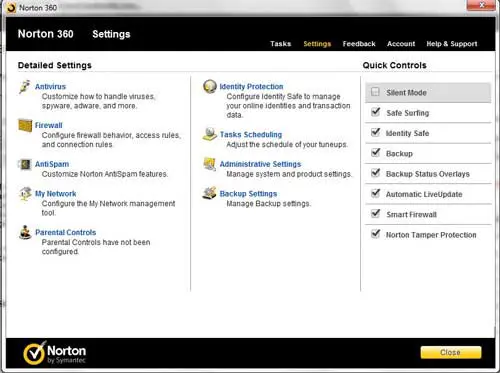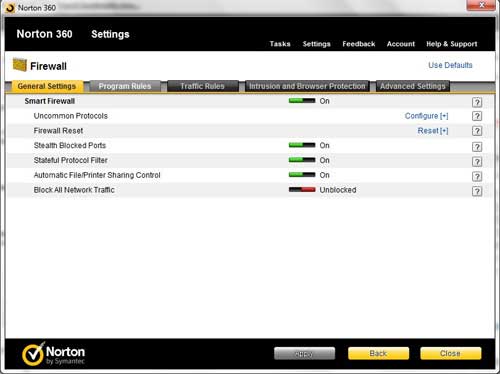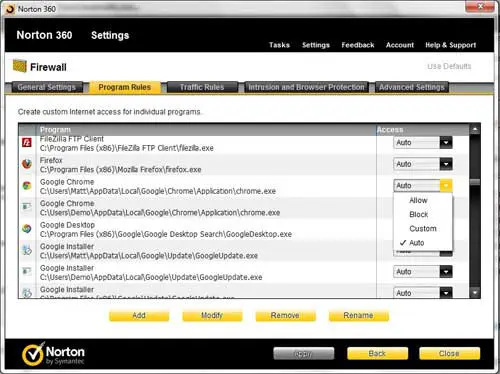Google Chrome is a good choice for a default browser in Windows.
If you have the Norton antivirus application installed, however, then you may not be able to use Chrome because Norton is blocking it.
Our tutorial below will show you the setting to change to make Norton stop blocking the Google Chrome Web browser.
How to Give Google Chrome Permissions in Norton
- Open Norton.
- Select Settings.
- Choose the Firewall option.
- Click the Program Rules tab.
- Click the dropdown next to Google Chrome and click Auto.
- Select Apply, then Close.
Our guide continues below with additional information on letting Google Chrome through the Norton firewall, including pictures of these steps.
The Norton 360 security program installed on your computer is able to protect you in more ways than a simple antivirus program.
It also includes a powerful firewall that can block network traffic, both incoming and outgoing.
Most programs installed on your computer will have a specific setting in the Norton 360 firewall that tells Norton whether that program is allowed on the Internet.
Google Chrome is included on this list and should be allowed to access the Web.
However, if you find that you are unable to access the Internet with Google Chrome, but are able to get online with other programs, then you can configure Norton 360 to allow Google Chrome access to the Internet.
Related Topic: Need to back up your computer? Read our Norton backup settings tutorial for information on how to configure it.
How to Change Norton 360 Firewall Program Rules for Chrome (guide with Pictures)
While the actual reason that Google Chrome is restricted on your computer might be difficult to ascertain, the fact remains that the setting was configured this way.
Luckily the procedure for fixing this problem is fairly straightforward and can be applied to any other programs that might be unable to access the Internet.
Making changes like this could potentially be harmful to the safety of your computer, though, so consult a professional before allowing any programs through that you are not familiar with.
Step 1: Begin by double-clicking the Norton 360 icon in the system tray at the bottom-right corner of your screen.
The system tray is the group of icons to the left of the date and time.
Step 2: Click the white Settings link at the top-center part of the screen.
Step 3: Click the blue Firewall link at the left side of the window, under Antivirus in the Detailed Settings section of the window.
Step 4: Click the black Program Rules tab at the top of the window.
Step 5: Scroll to the Google Chrome listing in the list at the center of the window, click the drop-down menu at the right side of the window, then click the Auto option.
You will notice that I have two different Google Chrome options – one for each of the users on my computer. If you also have multiple Google Chrome listings, you can change each of them to Auto as well.
Step 6: Click the Apply button at the bottom of the window, then click the Close button and close the rest of the open Norton 360 windows.
If you are prompted to restart your computer, do so. Launch Google Chrome to confirm that you can now access the Internet.
Now that you know how to let Google Chrome through the Norton 360 firewall, you can effectively use both of these applications on your computer at the same time.

Matthew Burleigh has been writing tech tutorials since 2008. His writing has appeared on dozens of different websites and been read over 50 million times.
After receiving his Bachelor’s and Master’s degrees in Computer Science he spent several years working in IT management for small businesses. However, he now works full time writing content online and creating websites.
His main writing topics include iPhones, Microsoft Office, Google Apps, Android, and Photoshop, but he has also written about many other tech topics as well.