The BCC field has a number of beneficial uses, but perhaps the most common use is being able to send an email to an individual without them knowing the rest of the recipients of the message.
Whether you want to protect the privacy of the other people receiving the message or you don’t want your recipients to know that the message was sent to other people, the use of the BCC field has some practical applications.
But the field is not shown by default in Outlook 2013, so you need to follow the steps below to get it to display.
As an Amazon affiliate, I earn from qualifying purchases.
How to Enable BCC in Outlook 2013
The steps below will set up your New message window so that the BCC field is displayed for every message. If you want to be able to turn BCC off and on at your leisure, then you will need to follow the steps below to disable the BCC field as well.
Step 1: Launch Outlook 2013.
Step 2: Click the New Email button in the New section of the ribbon at the top of the window.
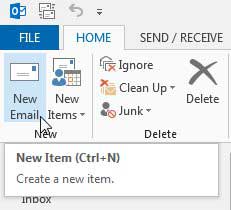
Step 3: Click the Options tab at the top of the window.
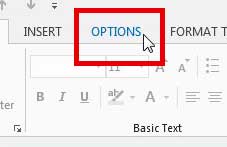
Step 3: Click the BCC button in the Show Fields section of the ribbon at the top of the window.
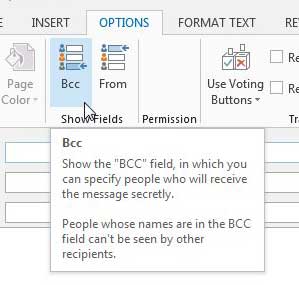
You can then return to this location in the future and click the BCC button again if you do not want to display the field any more.
Now that you know how to add the BCC field in Outlook 2013, you will be able ot include people on emails without letting the rest of the people on the email see their address.
Do you have a Netflix, Amazon Prime or Hulu Plus subscription that you want to watch on a TV? Click here to learn about the Roku 3, one of the most affordable video streaming devices on the market.
If you feel like you aren’t receiving your messages fast enough, you can change the send and receive frequency in Outlook 2013.

Matthew Burleigh has been writing tech tutorials since 2008. His writing has appeared on dozens of different websites and been read over 50 million times.
After receiving his Bachelor’s and Master’s degrees in Computer Science he spent several years working in IT management for small businesses. However, he now works full time writing content online and creating websites.
His main writing topics include iPhones, Microsoft Office, Google Apps, Android, and Photoshop, but he has also written about many other tech topics as well.