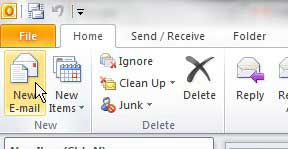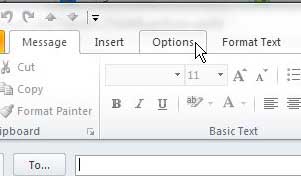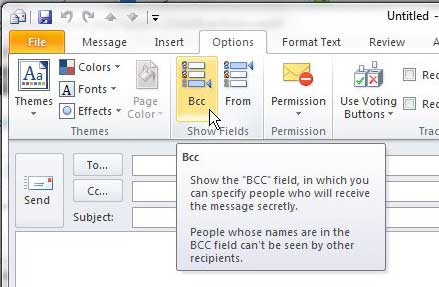As an Outlook user you are probably aware of how to send an email to a recipient, or even multiple recipients. Use these steps to show the BCC field in Outlook 2010 to add BCC recipients as well.
- Create a New email.
- Select the Options tab.
- Click the BCC button.
Our article continues below with more information and pictures for these steps.
There are numerous situations that you might find yourself in when you are sending an email message in Outlook 2010. If you send enough emails, however, you will encounter a message that you want to send to a number of different people, but you do not want each recipient to know about the others who are receiving the message.
This is the perfect opportunity to learn how to show the BCC field in Outlook 2010, as any email address that you place in the BCC field will receive a copy of the message, but the other recipients will not know that they have been included.
Hide a Recipient on a Message in Outlook 2010
Whether you are sending out a newsletter or mass email to a number of your customers or you are writing a specifically important email to a contact, you can often find yourself in a situation where you do not want to divulge every person that is receiving a copy of a message.
Additionally, you may not want a recipient to have a particular address of list of addresses, because they might be able to use that information in a way that could negatively impact you. Rest assured, though, that using the BCC function in Outlook 2010 is a perfectly common practice and is one for which you are likely to find your own specific set of uses.
Step 1: Launch Outlook 2010.
Step 2: Click the New E-mail button to open the message window, although you will not be sending this message. It merely contains the setting that you need to configure to be able to add BCC addresses.
Step 3: Click the Options tab at the top of the window.
Step 4: Click the BCC button in the Show Fields section of the ribbon at the top of the window.
Once you have clicked the button, you can close the open message window. The setting will be saved for all future messages until you to choose to turn off the BCC field option. You will note that you can also display the From field by clicking the button next to the BCC button. You can read this article to learn why you might wish to do so.
If you are hesitant or unwilling to use the BCC field to share messages with undisclosed recipients, you can always just forward the copy of the sent message to the email address that you did not wish to share with the visible recipients of the original.
What is BCC in Outlook?
The BCC field in Outlook allows you to send an email to additional recipients without other recipients being able to see it.
If you add an email address to the “To” or “CC” field, then everyone who receives that message is going to see the email addresses that were added to those field. If you add an address to the BCC field, other recipients will not see that address.
Why You Might Use BCC in Outlook
The reasons for using BCC on emails can vary widely, and are often based on personal preference.
If you’re sending an email to all of your clients or vendors, for example, then you might use BCC so that they can’t se each other’s email addresses.
Or perhaps you want to include your boss on an email that you are sending to a client, customer or colleague and you don’t want the recipient to see your boss’s inclusion.
Whatever your reasoning, the secrecy afforded by the BCC option can be very helpful.
Where You Can Find the BCC Field in Outlook
When the BCC field is enabled in Outlook it will appear below the CC field when you are composing an email.
If the BCC field is not visible then you can use the steps above by going to Options > Show BCC to activate the display of the BCC field.
How to Use BCC in Outlook
Adding an email address to the BCC field works the same way as adding an email address to either the To or CC field.
Additionally you can include email addresses in all three of those fields and have the message sent to each person. However, only the email addresses added to the BCC field will be invisible to the rest of the recipients.
Who Should Use BCC in Outlook
Anyone that wants to send an email to someone without other people on the email seeing the address can benefit from BCC.
Whether it’s because you want to keep the email address itself a secret, or you simply don’t want the other people on the email to know that the BCC’d person was included, it’s a useful tool to have at your disposal.

Matthew Burleigh has been writing tech tutorials since 2008. His writing has appeared on dozens of different websites and been read over 50 million times.
After receiving his Bachelor’s and Master’s degrees in Computer Science he spent several years working in IT management for small businesses. However, he now works full time writing content online and creating websites.
His main writing topics include iPhones, Microsoft Office, Google Apps, Android, and Photoshop, but he has also written about many other tech topics as well.