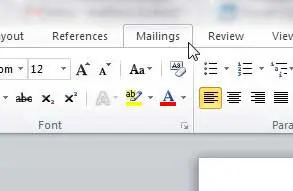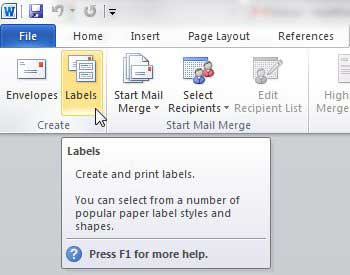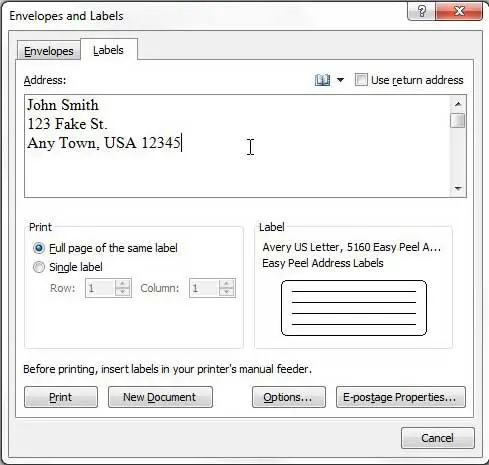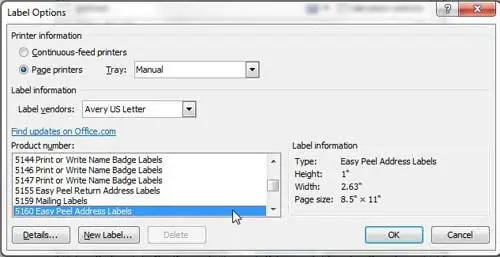Microsoft Word is an impressively versatile program, and one of the more common ways that I find myself using it is to print address labels.
While the labels that I am printing in Word may not always necessarily be address labels, the method for creating them is identical.
Return address labels can be a lifesaver when you need to do a mass mailing.
However, if you have never done it before, or if it has been a long time, then setting them up correctly might be a bit of a challenge.
Fortunately you can learn how to print address labels from Microsoft Word 2010, as they include a complete utility for setting up an entire label sheet filled with the information that you enter when you are initially setting up the label.
Word 2010 even includes a pretty comprehensive list of the templates that you will need for labels from some of the more common label manufacturers.
If your document editing attempts are being frustrated by random formatting, then try out our how to delete section break in Word steps and see if that helps to resolve the issue.
As an Amazon affiliate, I earn from qualifying purchases.
How to Print Labels in Microsoft Word 2010
The only information you are going to need to begin producing your address labels in Word 2010 is the type of label that you are using. In most cases this is going to be a label number in the corner of the package that contained the labels. For example, I am using a sheet of 5160 labels from Avery, which is a sheet of 30 – 1″ by 2 5/8″ labels.
If you find that brick and mortar stores charge a lot for labels, then check out the selection at Amazon. Many of these are less expensive than the same product in office supply stores, so you can save some money if you are able to order them online.
Step 1: Begin by inserting the label sheet into your printer, making sure to insert it with the correct orientation so that your information will print on the side of the sheet that contains the labels.
Step 2: Launch Microsoft Word 2010.
Step 3: Click the Mailings tab at the top of the window.
Step 4: Click the Labels button in the Create section of the ribbon at the top of the window.
Step 5: Type your address into the Address field at the center of the window.
Step 6: Check the option to the left of Full page of the same label in the Print section of the window if you want to fill the entire sheet with the same address, or check the Single label option and choose which label to print it on if you only want to print one label.
Step 7: Click the Options button at the bottom of the window, then select your label from the choices on the menu.
Step 8: Click the OK button to close the Label Options window.
Step 9: Click the New Document button at the bottom of the window if you want to see the sheet before you print the labels, or click the Print button if you just want to start printing.
Our guide on how to print Avery labels in Word provides additional instruction on this topic.
Summary – How to print labels in Word 2010
- Click the Mailings tab.
- Click the Labels button.
- Enter your label information, then adjust the other settings on this window.
- Click the Options button.
- Select the Label vendor and the Product number of your labels, then click the OK button.
- Click New Document if you want to see the label sheet, or click Print to print the labels.
Tip – You may need to adjust a setting on your printer if you are having difficulty getting your address labels to print. Some printer models will automatically adjust their default settings if they thing they are printing labels. For example, one printer that I work with regularly will change to the manual paper tray when it tries to print address labels from Word. You may find it helpful to print your labels as a PDF, then open the PDF and print from there if you are having difficulty.
Note that these are the instructions if you want to print an entire sheet of the same label. If you want to print different labels on your sheet, either populated from an Outlook address book or an Excel spreadsheet, then you will need to do something called a Mail Merge, which is slightly more complicated. To learn more about a mail merge, you can visit Microsoft’s website here.
Continue Reading
- How to insert a check mark in Microsoft Word
- How to do small caps in Microsoft Word
- How to center text in Microsoft Word
- How to merge cells in Microsoft Word tables
- How to insert a square root symbol in Microsoft Word

Matthew Burleigh has been writing tech tutorials since 2008. His writing has appeared on dozens of different websites and been read over 50 million times.
After receiving his Bachelor’s and Master’s degrees in Computer Science he spent several years working in IT management for small businesses. However, he now works full time writing content online and creating websites.
His main writing topics include iPhones, Microsoft Office, Google Apps, Android, and Photoshop, but he has also written about many other tech topics as well.