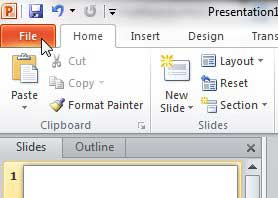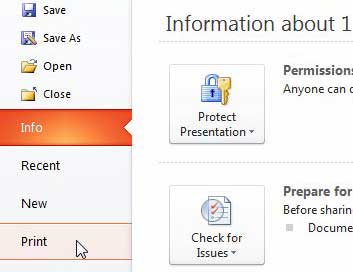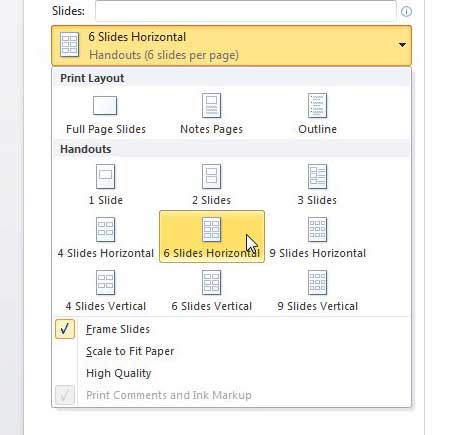Microsoft’s Powerpoint 2010 lets you create slideshow presentations that are ideally displayed on a projector that is connected to your computer.
But you might have handouts that your audience will need if they want to take notes, and you need to print those handouts directly from your Powerpoint 2010 file.
Microsoft makes it easy to generate these handouts and you can even customize how they are laid out on the page.
For example, you can set Powerpoint 2010 to print 6 slides per page, which will leave the slides large enough to view (in most cases) while minimizing the amount of paper that is used in the printing process.
Printing Multiple Slides Per Page in Powerpoint 2010
In case you are confused by my use of the word “handouts” in this context, Powerpoint refers to printed copies of your slideshow presentation as a handout because it is meant to be distributed for use during the presentation.
With that knowledge in hand, we can learn how to print six slides per page in Powerpoint 2010.
Step 1: Open the Powerpoint slideshow for which you want to print your handouts.
Step 2: Make any necessary final adjustments to your slides.
Step 3: Click the File tab at the top-left corner of the window.
Step 4: Click Print at the left side of the window.
Step 5: Click the Full Page Slides drop-down menu at the center of the window, then choose the 6 Slides Vertical or 6 Slides Horizontal option.
Step 6: Click the Print button at the top of the window.
Now that you know how to print six slides per page in Powerpoint 2010, you can reduce the number of sheets of paper that you use when you print out physical copies of your presentations.

Matthew Burleigh has been writing tech tutorials since 2008. His writing has appeared on dozens of different websites and been read over 50 million times.
After receiving his Bachelor’s and Master’s degrees in Computer Science he spent several years working in IT management for small businesses. However, he now works full time writing content online and creating websites.
His main writing topics include iPhones, Microsoft Office, Google Apps, Android, and Photoshop, but he has also written about many other tech topics as well.