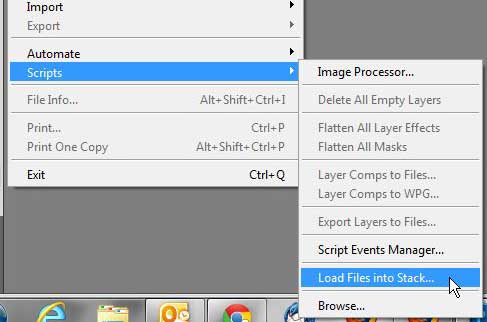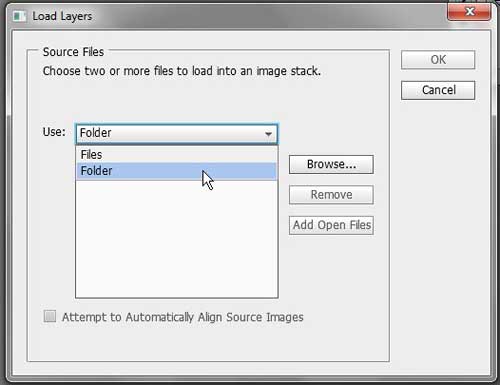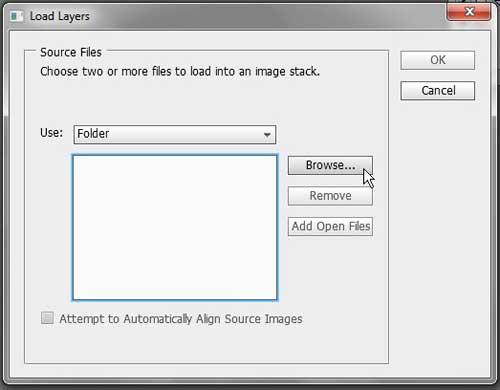Many of the designs that you create in Photoshop CS5 are going to involve the combination of different images or image elements into one large image.
This is typically accomplished through the use of layers, which are essentially stacks of different images contained in one Photoshop file.
If you are going to be creating a new file that is a combination of many existing files, then you can learn how to open multiple images as layers in Photoshop CS5.
This will greatly expedite the process of getting all of your images into the same file and will even provide you with the opportunity to correctly arrange the layers before you open them in Photoshop.
Creating an Image Stack in Photoshop CS5
What you are doing when you import your images as layers in Photoshop is creating something called an “image stack.”
This tool can be used in a variety of situations, including when you need to import files to make an animated GIF in Photoshop CS5.
Once you have all of your images ready and stored in the same folder (this is not technically necessary, but it will make things easier), then you can start the process of opening your images as layers.
Step 1: Launch Adobe Photoshop CS5.
Step 2: Click File at the top of the window.
Step 3: Click Scripts, then click Load Files into Stack.
Step 4: Click the drop-down menu to the right of Use, then choose either the Files option to select a bunch of files, or choose the Folder option to select all of the files contained within a specific folder.
Step 5: Click the Browse button at the right side of the window, then select either the files or folder that contains the images you want to load. If you are selecting files, you can hold down the Ctrl key on your keyboard to select multiple individual files, or you can hold down the Shift key to select a group of files.
Step 6: If your images are different sizes, then you might want to check the Attempt to Automatically Align Source Images box at the bottom of the window. Otherwise, click the OK button at the top-right corner to load the images as layers in Photoshop CS5.
Now that you know how to open multiple images as later in Photoshop CS5, you can use this feature to quickly generate one Photoshop image files that includes multiple picture files from your computer.

Matthew Burleigh has been writing tech tutorials since 2008. His writing has appeared on dozens of different websites and been read over 50 million times.
After receiving his Bachelor’s and Master’s degrees in Computer Science he spent several years working in IT management for small businesses. However, he now works full time writing content online and creating websites.
His main writing topics include iPhones, Microsoft Office, Google Apps, Android, and Photoshop, but he has also written about many other tech topics as well.