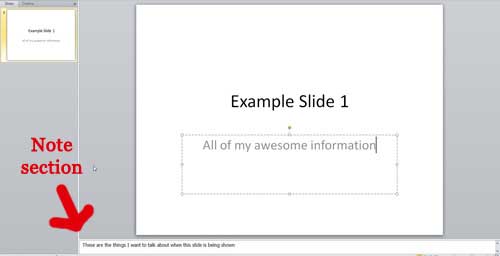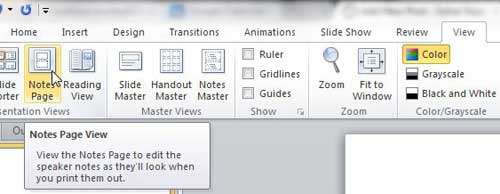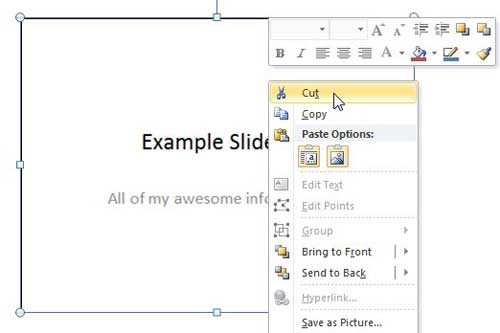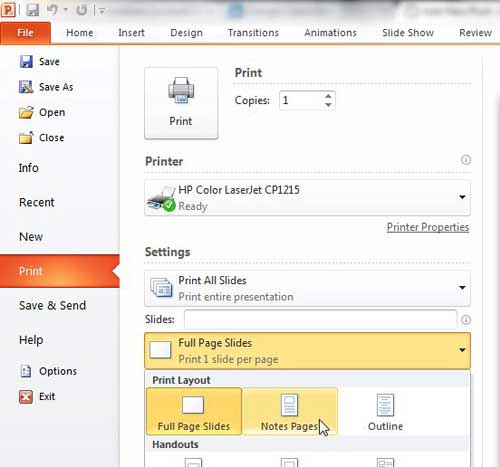Despite the many different uses that users have come up with for Microsoft’s Powerpoint program, it is, at heart, a presentation tool.
A Powerpoint 2010 presentation consists of slides and notes. The slides are visible to the audience while the presenter is giving their presentation, and the notes are meant to be a guideline for what should be talked about on that slide.
Due to the different roles that these items play, it is conceivable that you would want to print the notes for your presentation without needing to print the slides as well.
If you are not providing a handout of your slide presentation to your audience, but are instead showing it on an overhead projector, then printing a long, multicolored document would be an unnecessary waste of ink and paper.
Fortunately, you can print only the speaker’s notes in Powerpoint 2010.
If you’re editing a presentation in Google Sides, then our how to see speaker notes on Google Slides app tutorial will show you how to find the notes there, too.
How Do You Print Notes in Powerpoint 2010
Begin by opening the presentation that contains the notes you want to print. You can either double-click the Powerpoint file to automatically launch it in Powerpoint 2010, or you can open Powerpoint 2010 and open the presentation from within the program.
Click one of the slides in the column at the left side of the window, then confirm that there are actually notes in the Click to add notes section at the bottom of the window.
Click the View tab at the top of the window, then click the Notes Page button in the Presentation Views section of the ribbon.
You should now see a page with a small image of your slide, then the speaker notes displayed underneath it. If this is how you want your notes to be printed, then you can just proceed to the printing instructions.
However, if you want to remove the slide image from this page, you can right-click the slide image, then click Cut. You could also click the slide image to select it, then press the Delete key on your keyboard.
Repeat this step until you have deleted the slide image from each of your note pages.
Once your note pages are in the format that you want to print, click the File tab at the top of the window, then click Print at the left side of the menu.
Click the Full Page Slides drop-down menu at the center of the screen, then click the Notes Pages option.
Make any other necessary changes to the printing options on this screen, such as whether to print in color or selecting the printing orientation for your notes pages, then click the Print button to print just the notes for your Powerpoint 2010 presentation.
Now that you know how to print just the notes in Powerpoint 2010, you will be able to create hard copies of that information without also printing the slides.
Summary – How to print the notes only in Powerpoint 2010
- Click the View tab.
- Click the Notes Pages button.
- Right-click the slide image, then click the Cut option. Repeat this step for each slide.
- Click the File tab.
- Click the Print button.
- Click the Full Page Slides drop-down menu, then click Notes Pages.
- Click the Print button.
Would one of the slides in your presentation be better if a picture was slightly transparent? Find out how to make transparent pictures in Powerpoint slides to give yourself some additional options when working with pictures in presentations.

Matthew Burleigh has been writing tech tutorials since 2008. His writing has appeared on dozens of different websites and been read over 50 million times.
After receiving his Bachelor’s and Master’s degrees in Computer Science he spent several years working in IT management for small businesses. However, he now works full time writing content online and creating websites.
His main writing topics include iPhones, Microsoft Office, Google Apps, Android, and Photoshop, but he has also written about many other tech topics as well.