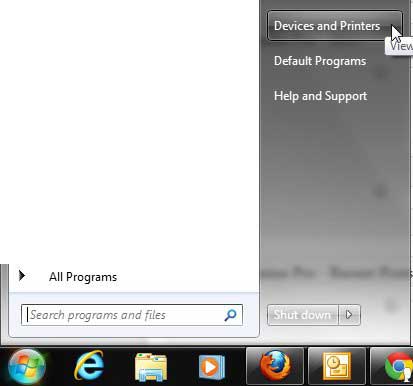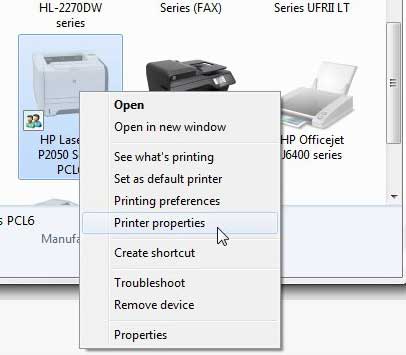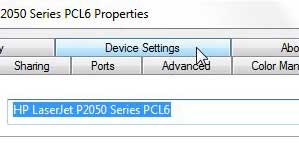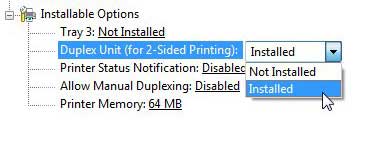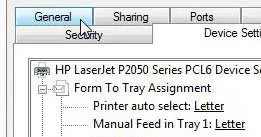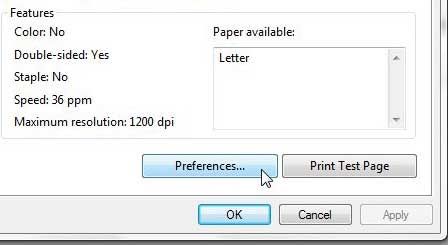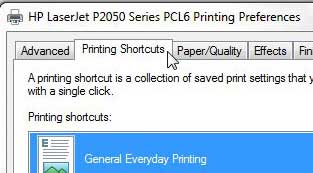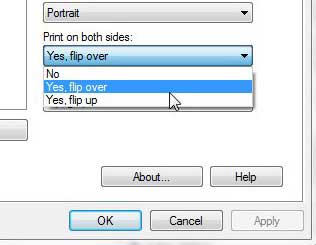The HP Laserjet p2055dn is a very capable laser printer with an impressive set of features.
It is compatible with most operating systems and is capable of everything that you would expect from a black-and-white laser printer in this price range.
In fact, depending upon your specific needs, you may have bought it for its claim to perform some helpful printing tasks.
For example, if you purchased this printer because you wanted to be able to do automatic duplexing with the HP Laserjet P2055, then you may have done so because it is a feature that is not found on every printer in this price range.
But if you are having trouble getting the feature to work right, then you may be wondering if it is even possible. Fortunately, you can set up automatic duplexing with this HP Laserjet printer by following the steps below.
Enable Automatic Duplexing on the Laserjet P2055dn
Once you have successfully installed and configured your Laserjet P2055 (including eliminating any print status notifications you might be getting), you can begin setting it up to behave how you want it to.
1. Click Start, then click Devices and Printers.
2. Right-click the p2050 printer, then click Printer Properties.
3. Click the Device Settings tab at the top of the window.
4. Click the drop-down menu to the right of Duplex Unit (for 2-sided printing), then click Installed.
5. Click Apply, but do NOT click OK, as you need to make one more change.
6. Click the General tab at the top of the window.
7. Click the Preferences button at the bottom of the window.
8. Click the Printing Shortcuts tab at the top of the window.
9. Click the drop-down menu under Print on both sides, then click Yes, flip over or Yes, flip up.
10. Click the Apply button at the bottom of the window, then click OK.
If you are still having problems, you may need to change the Allow manual duplexing option on the Device Settings tab to Disabled.
Continue Reading

Matthew Burleigh has been writing tech tutorials since 2008. His writing has appeared on dozens of different websites and been read over 50 million times.
After receiving his Bachelor’s and Master’s degrees in Computer Science he spent several years working in IT management for small businesses. However, he now works full time writing content online and creating websites.
His main writing topics include iPhones, Microsoft Office, Google Apps, Android, and Photoshop, but he has also written about many other tech topics as well.