Text messaging is a dominant form of communication these days, and a lot of the important information that you receive can come via text.
Due to this, you might have enabled a number of different notification options to make sure that you can easily see when you have a new message.
But one of these notification settings can let anyone with access to your device see some of your message content, which you may not want.
How to Disable Message Previews on an iPhone
- Open Settings.
- Choose Notifications.
- Select Messages.
- Touch the Show Previews option.
- Choose the desired option.
Our guide continues below with additional information about how to hide your text messages from the lock screen on an iPhone, including pictures of these steps.
Your iPhone’s text message alerts can display previews of messages that you receive. One of the options is for these previews to display on the lock screen, allowing you to see both the name of the contact sending a message, as well as a brief snippet of the message that they have sent. In the case of short messages this can allow you to read the whole message without even touching the screen.
Unfortunately, this also means that anyone within view of your iPhone screen (or maybe even your iPad if you’ve set up text message forwarding) can see this, too. If you find that people are sending you sensitive or private information, you might prefer that the contents of their messages are not displayed at all in these alert previews. Our guide below will show you where to find and change the setting that controls this.
Some of the text messaging notifications or information you receive can be confusing. Check out our sent as text message meaning article here – https://www.solveyourtech.com/why-are-imessages-being-sent-as-text-messages/ if you see that notification under some of your text bubbles and want to know why it’s happening.
How to Turn Off Text Message Previews on the Lock Screen of an iPhone 7
The steps in this article were performed on an iPhone 7 Plus in iOS 10.3.3. The result of completing these steps will be text message alerts that appear on your lock screen, but only show the name or phone number of the contact. You will no longer see a snippet, or preview, of the text message that they sent.
Step 1: Open the Settings menu.
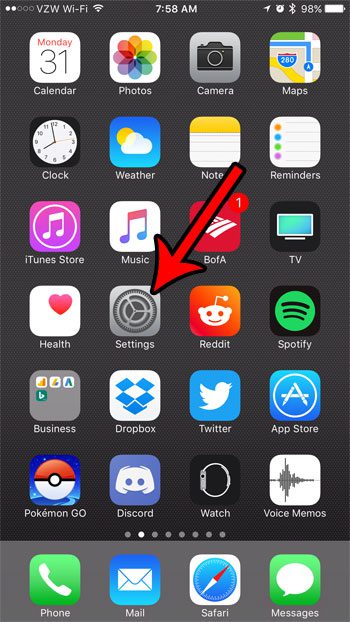
Step 2: Select the Notifications option.
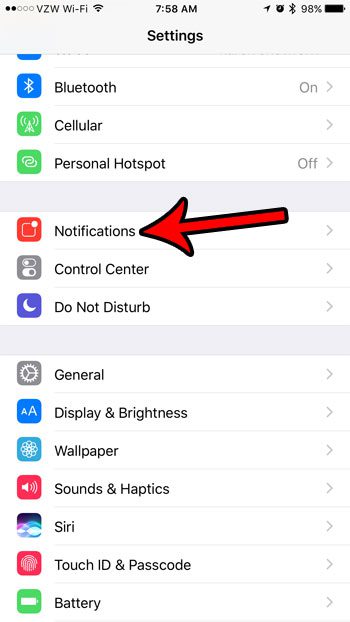
Step 3: Scroll down and choose the Messages item.
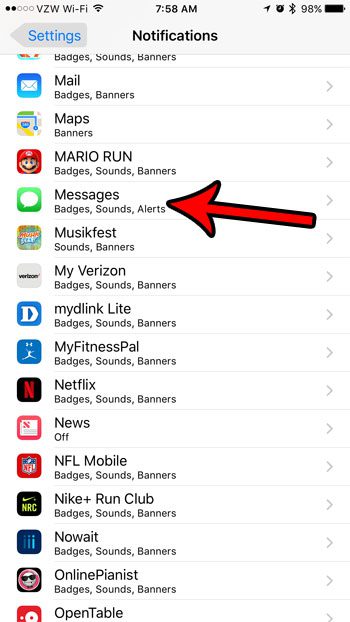
Step 4: Scroll to the bottom of this menu and tap on the Show Previews option.
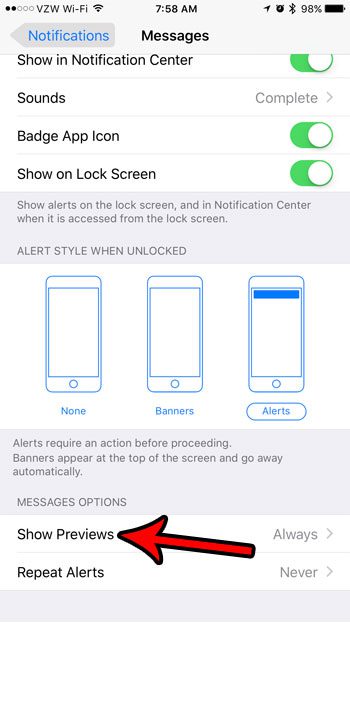
Step 5: Select the Off option to prevent showing previews in any alerts or banners, or choose the When Unlocked option to see previews only when the device screen is unlocked.
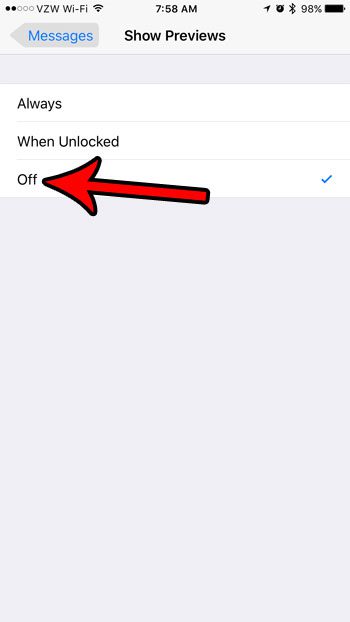
If you would like to stop showing any indication of a new text message on your lock screen, then you can also consider turning off the lock screen alerts as well. This will make it so that you need to have the phone unlocked to be able to both see that new messages have been received, as well as read the contents of those messages.

Matthew Burleigh has been writing tech tutorials since 2008. His writing has appeared on dozens of different websites and been read over 50 million times.
After receiving his Bachelor’s and Master’s degrees in Computer Science he spent several years working in IT management for small businesses. However, he now works full time writing content online and creating websites.
His main writing topics include iPhones, Microsoft Office, Google Apps, Android, and Photoshop, but he has also written about many other tech topics as well.