Formatting in Microsoft Word 2013 can be incredibly useful when you need to make adjustments to content that you have created, but it can be frustrating when you need to change formatting that was already applied to the document. One easy solution is to just clear all of the formatting from the document, but that may still leave you with some weird symbols that seem to be impossible to interact with.
These symbols are actually paragraph formatting, and come from an option in Word 2013 that can be toggled on or off. Out guide below will show you how to remove these formatting marks from your document with just a few short steps.
Hiding Formatting Marks in Word 2013
The steps in this article will assume that you have a bunch of formatting marks visible in your document, in locations such as the start of each paragraph, at manual page breaks, after list items, etc. Your document may look something like the image below –
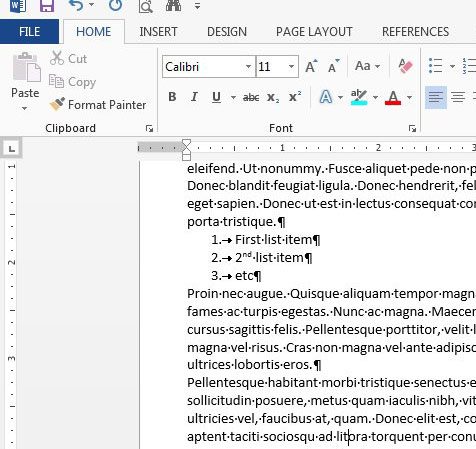
Following the steps in the guide below will hide all of the formatting marks so that you only see the content of your document. It will not affect the layout of the document, it will simply hide the marks that indicate where paragraph formatting has occurred.
Here is how to hide formatting marks in a Word 2013 document –
- Open the document in Word 2013.
- Click the Home tab at the top of the window.
- Click the Show/Hide Formatting Marks button in the Paragraph section of the ribbon.
These steps are repeated below with pictures –
Step 1: Open your document in Word.
Step 2: Click the Home tab above the ribbon at the top of the window.
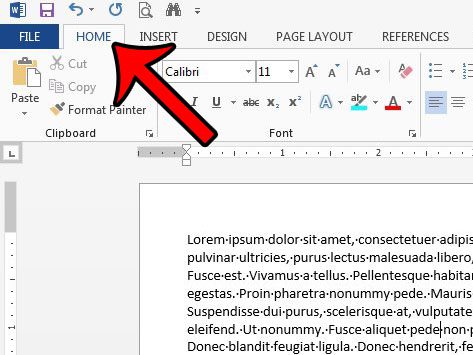
Step 3: Click the Show/Hide Paragraph Formatting button in the Paragraph section of the ribbon.
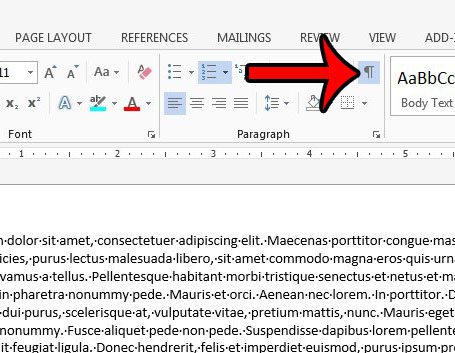
You can also use the keyboard shortcut Ctrl + Shift + 8 to manually toggle the formatting marks on or off.
Now that you know how to hide formatting marks in Word 2013, you can remove these symbols from your document if you don’t want or need to see them.
Certain elements of a Word document can be more difficult to edit than others, such as the hyperlinks that appear when you want people to be able to click links from your document. Learn how to format hyperlinks in Word 2013 by modifying the styles of the document.

Matthew Burleigh has been writing tech tutorials since 2008. His writing has appeared on dozens of different websites and been read over 50 million times.
After receiving his Bachelor’s and Master’s degrees in Computer Science he spent several years working in IT management for small businesses. However, he now works full time writing content online and creating websites.
His main writing topics include iPhones, Microsoft Office, Google Apps, Android, and Photoshop, but he has also written about many other tech topics as well.