Email attachments can come in a lot of shapes and sizes, and it is now possible to view many of those attachments directly on your iPhone.
This takes away one of the barriers that prevented a lot of iPhone owners from using their devices for email more frequently.
Many of the more important emails you receive will contain attachments, whether it’s a picture, a contract, or an important document that requires your attention.
But an email inbox can get very full very quickly, and you might not enjoy scrolling or searching for those important messages.
The good news is that you can enable an Attachments folder in the Mail app that automatically stores all of your email messages that contain an attachment.
Here is how to add an Attachments folder to the iOS 9 Mail app –
- Open the Mail app.
- Tap the arrow at the top-left of the screen until you get to the top-level folder.
- Tap the Edit button at the top-right corner of the screen.
- Tap the button to the left of Attachments to add a check mark to it, then tap the Done button at the top-right of the screen.
These steps are repeated below with pictures –
Step 1: Tap the Mail icon.
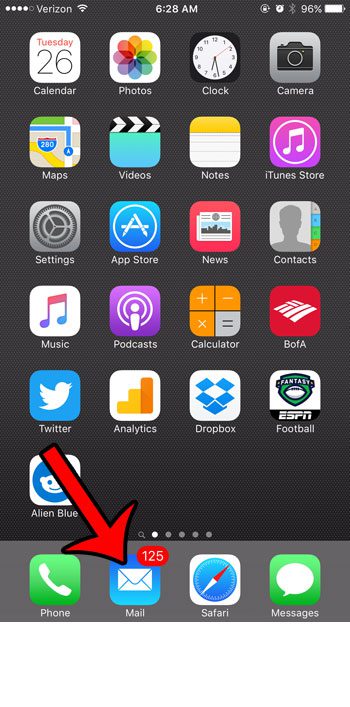
Step 2: Touch the button at the top-left corner of the screen until you get to the top-level Mailboxes screen. You will know you are there when there isn’t a button to press at the top-left corner of the screen.
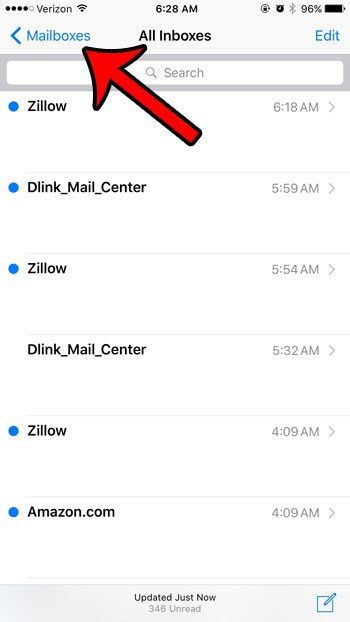
Step 3: Tap the Edit button at the top-right corner of the screen.
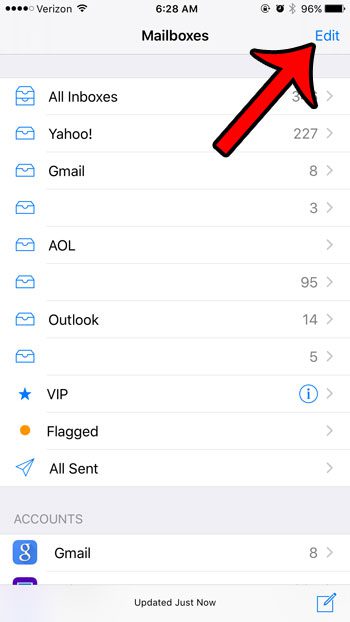
Step 4: Tap the circle to the left of Attachments. It should have a blue check mark it in now. You can then press the Done button at the top-right corner of the screen to complete the process. You can then open the Attachments folder to see all of the email messages that you have received in accounts on your iPhone which contained attachments.
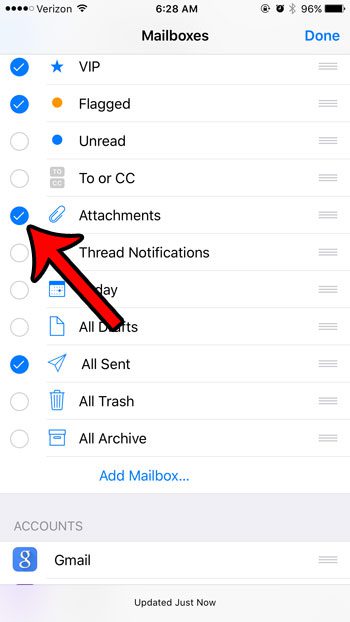
Now that you know how to get an attachments folder in the Mail app on your iPhone, you can make it easier to locate your email messages that contain an attachment.
Are you tired of seeing the red circle with a number on it for your Mail app? Learn how to mark all of your iPhone emails as read and get that notification badge to go away.

Matthew Burleigh has been writing tech tutorials since 2008. His writing has appeared on dozens of different websites and been read over 50 million times.
After receiving his Bachelor’s and Master’s degrees in Computer Science he spent several years working in IT management for small businesses. However, he now works full time writing content online and creating websites.
His main writing topics include iPhones, Microsoft Office, Google Apps, Android, and Photoshop, but he has also written about many other tech topics as well.