Being able to see all of your important information across multiple devices has become critical in today’s digital world. If you need to keep up to date on your conversations, then you may be curious about how to forward text messages on iPhone 5.
You may already know that iMessages can be sent and received by Apple devices that are sharing the same iMessage account, but you might have been wishing that you could also send and receive text messages from devices other than your iPhone.
Fortunately, Apple added this feature in an update for iOS 8, and that behavior is now possible.
Our guide below will show you how you can enable your iPad to also send and receive text messages with the phone number attached to your iPhone.
So continue reading so that you can start communicating via text on your iPad with people that are not using iMessage.
How to Enable Text Message Forwarding on an iPhone 5
- Open Settings.
- Choose Messages.
- Select Text Message Forwarding.
- Turn on a device.
- Get the code from that device.
- Enter it on your iPhone to confirm the forwarding.
Our guide continues below with additional information on how to forward text messages on iPhone 5, including pictures of these steps.
Confused about why some of your messages are blue and some are green? This article about an iMessage sent as text message article can clear up some of that confusion.
Turn On Text Message Forwarding in iOS 8 (Guide with Pictures)
This feature is only available in iOS 8. These steps will not work for earlier versions of the operating system.
Note that you will need to have the device that you will be using for the forwarding nearby, as you need to enter a code that will be sent to that device.
Additionally, iMessage will need to be enabled on that device. You can turn on iMessage by going to Settings > Messages on your iPad and touching the button to the right of iMessage. With iMessage enabled you can do things like send iPhone confetti to other iMessage users.
Step 1: Open the Settings menu.
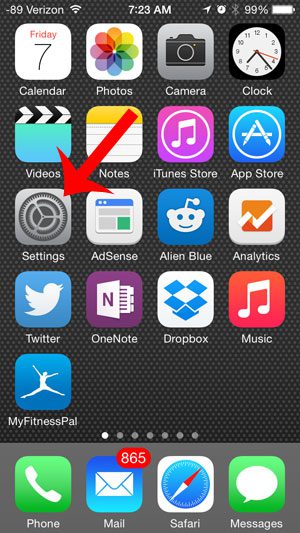
Step 2: Scroll down and select the Messages option.
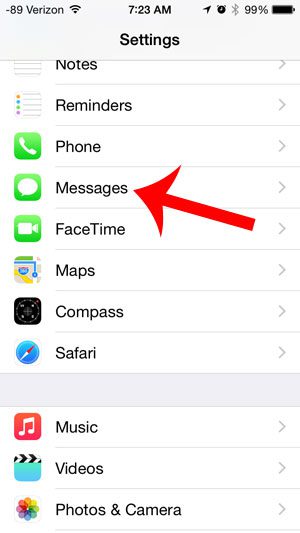
Step 3: Touch the Text Message Forwarding button.
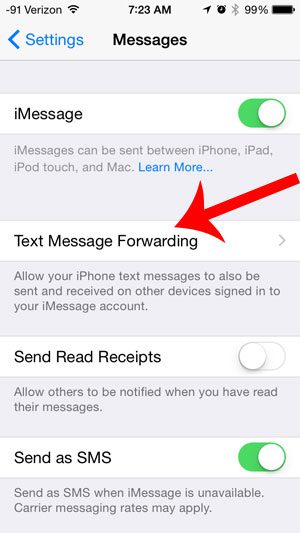
Step 4: Touch the button to the right of the device on which you want to receive your iPhone’s text messages.
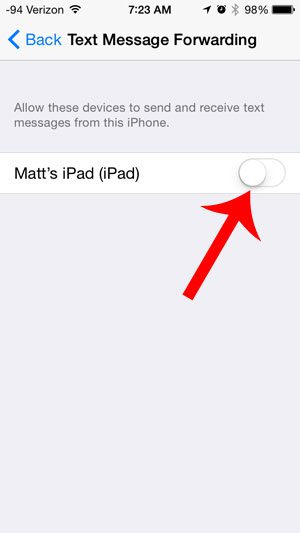
Step 5: Retrieve the code from the device, then enter it into the field on your iPhone screen and press the Allow button.
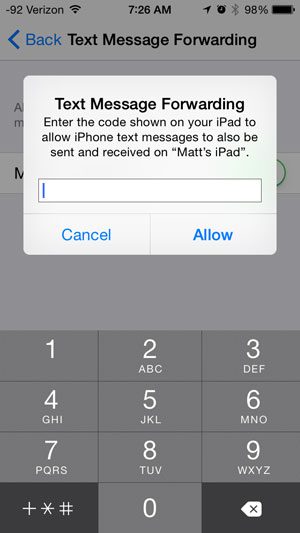
If you decide later that you do not like this feature, then simply return to the screen in Step 4 and turn it off.
Are you curious about why some of your text messages are blue, and some are green? This article will explain the difference.
Additional Sources

Matthew Burleigh has been writing tech tutorials since 2008. His writing has appeared on dozens of different websites and been read over 50 million times.
After receiving his Bachelor’s and Master’s degrees in Computer Science he spent several years working in IT management for small businesses. However, he now works full time writing content online and creating websites.
His main writing topics include iPhones, Microsoft Office, Google Apps, Android, and Photoshop, but he has also written about many other tech topics as well.