Private browsing is a very useful feature for a Web browser, and almost any browsing app that you use on your computer or your phone will have it.
If you are using the Firefox browser on your iPhone, then you might not be familiar with how to find everything.
Our tutorial below will show you how to open a private browsing tab in the Firefox iPhone app.
How to Go Into Incognito Mode in Firefox on an iPhone
- Open Firefox.
- Select the Tabs icon at the bottom of the screen.
- Tap the mask icon at the top of the screen.
- Touch the + icon to open a private tab.
Our guide continues below with additional information on how to enable private browsing in Firefox on an iPhone, including pictures of these steps.
Occasionally you might need to open a tab in your Web browser, but you don’t want the browser to log that page into your history.
Firefox private browsing is perfect for this scenario, as well as situations where you want to be logged into two accounts on the same site simultaneously.
The Firefox app on your iPhone has a private browsing option, although it can be a little tricky to find if you haven’t used it before.
The tutorial in the article below will help you to begin a Firefox private browsing session.
If you are trying to use private browsing and can’t, then find out how to turn on private browsing with this article.
How to Start Private Browsing in the Firefox iPhone App (Guide with Pictures)
The steps in this guide were performed on an iPhone 7 Plus, in iOS 10.2. The version of Firefox being used is the most current version available when this article was written.
Firefox private browsing acts like a second set of browser tabs.
Simply switching from private browsing back to normal browsing isn’t going to end the private browsing session.
You will need to close each tab in private browsing if you don’t want someone with access to your phone to see the tabs that you were browsing privately.
Step 1: Open Firefox.
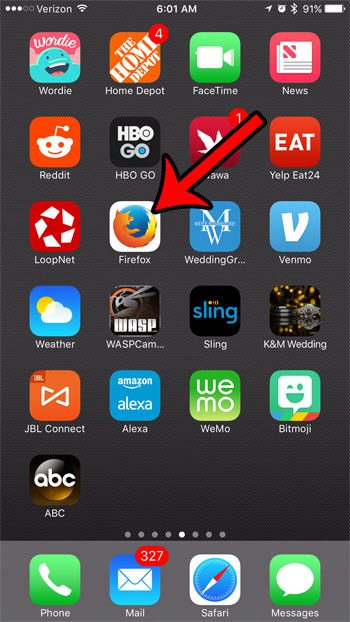
Step 2: Tap the tab icon at the top-right corner of the screen.
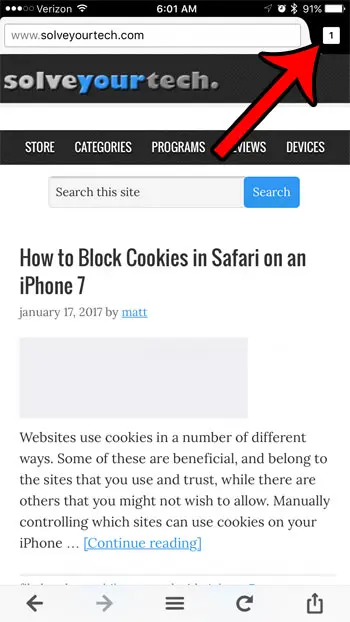
Step 3: Tap the mask icon at the bottom-right corner of the screen.
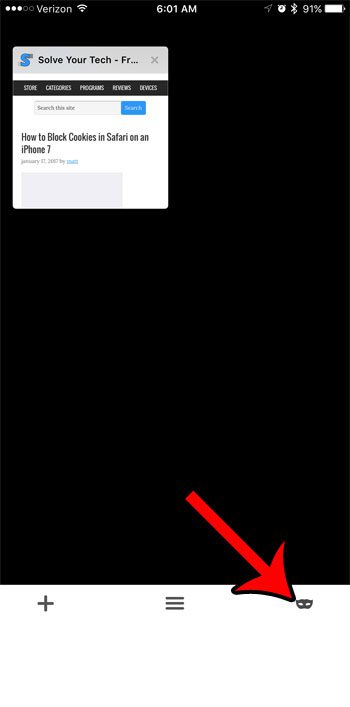
Step 4: Touch the + icon at the bottom-left corner of the screen to open a new Firefox private browsing tab.
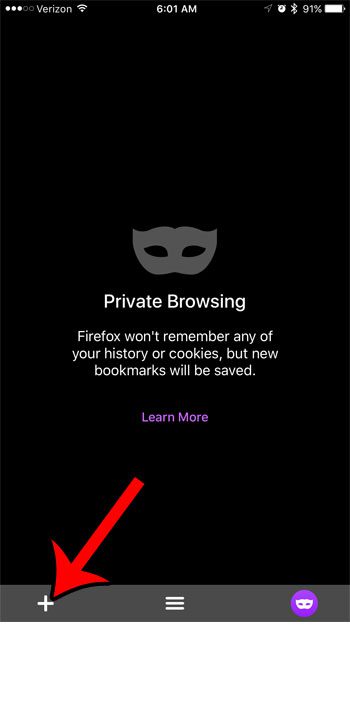
You can identify a private browsing session by the purple border around the tab icon.
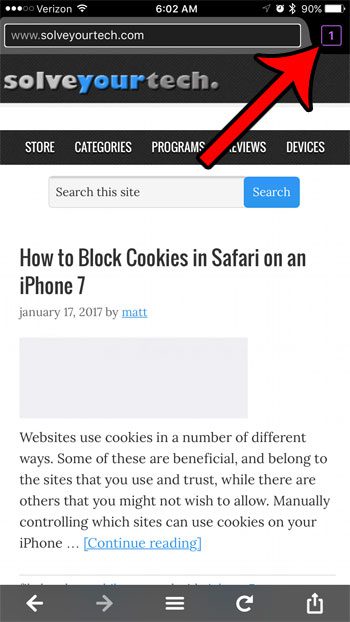
Once you have finished your private browsing session, you can close a tab by pressing the tab icon, then pressing the x button at the top-right corner of the tab. You can switch back to regular browsing by pressing the mask icon again.
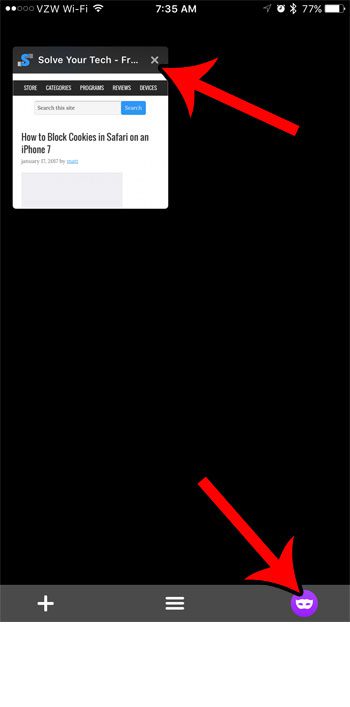
Now that you know how to create a private tab in the Firefox browser on your iPhone you will be able to use this whenever you want to visit a page and not save it to your history.
If you opened a tab in a regular Firefox browsing session that you intended to open in a private browsing session, then it’s also helpful to know how to delete cookies and history in the Firefox iPhone app. This action will delete all of the browsing data that is currently stored in Firefox on your device.

Matthew Burleigh has been writing tech tutorials since 2008. His writing has appeared on dozens of different websites and been read over 50 million times.
After receiving his Bachelor’s and Master’s degrees in Computer Science he spent several years working in IT management for small businesses. However, he now works full time writing content online and creating websites.
His main writing topics include iPhones, Microsoft Office, Google Apps, Android, and Photoshop, but he has also written about many other tech topics as well.