The auto-complete list in Outlook 2013 is the one that displays email address suggestions as you are typing into the To or CC field at the top of the window.
Many people rely heavily on this feature to store their frequently used email addresses, but it is important to note that it is distinct from the contacts list.
So if you mistakenly send an email to the wrong address, or if someone changes their email address, then the information for either of those individuals could be incorrect in Auto-Complete. Fortunately, you can empty this list in Outlook 2013 by following the steps outlined below.
As an Amazon affiliate, I earn from qualifying purchases.
Roku makes several devices that are very useful to people that like to watch movies on Netflix, Hulu Plus, HBO Go, Amazon Prime or one of many other video streaming services. The Roku 1 is one of their best models, and carries a low price tab. Click here if you’ve been thinking about getting a set-top streaming box for video streaming.
Delete the List of Email Suggestions that Come Up as I Enter Addresses in Outlook 2013
It’s important to note that a lot of the email addresses in your Auto-Complete list may not be in your contacts.
As you send an email to someone in Outlook 2013, that address will likely get added to the Auto-Complete list, but you will need to also add it to your contact list, as they are two separate things.
So if you don’t have a lot of important contacts in your contact list and you don’t know their email addresses by heart, then you may have trouble trying to send messages to them after emptying the Auto-Complete list.
Step 1: Launch Outlook 2013.
Step 2: Click the File tab at the top-left corner of the window.
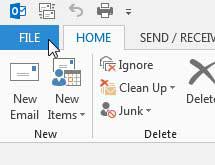
Step 3: Click Options at the bottom of the column on the left side of the window.
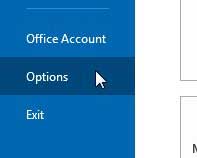
Step 4: Click Mail in the column at the left side of the Outlook Options window.
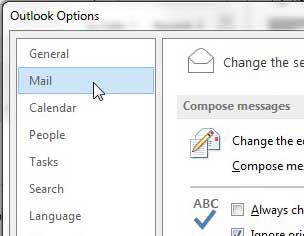
Step 5: Scroll to the Send Messages section of the window, then click the Empty Auto-Complete List button.
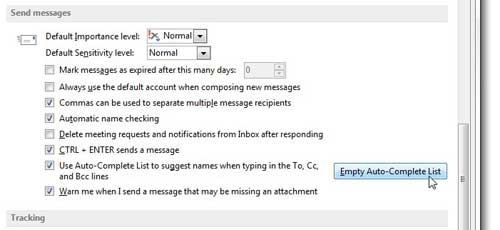
Step 6: Click the Yes button to confirm that you want to empty this list.
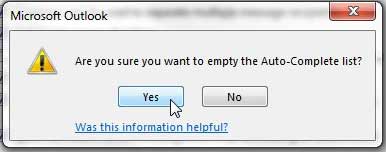
Step 6: Click the OK button at the bottom of the window to close the window and return to Outlook.
Is Outlook running a little slow on your computer? Check out this list of popular and best-selling computers to find an affordable option.
Is Outlook 2013 not checking for new messages often enough? Click here to learn how to increase the send/receive frequency.
See also
- How to disable work offline in Outlook
- How to strikethrough in Outlook
- How to create a Vcard in Outlook
- How to view the blocked sender list in Outlook
- How to set up Gmail in Outlook

Matthew Burleigh has been writing tech tutorials since 2008. His writing has appeared on dozens of different websites and been read over 50 million times.
After receiving his Bachelor’s and Master’s degrees in Computer Science he spent several years working in IT management for small businesses. However, he now works full time writing content online and creating websites.
His main writing topics include iPhones, Microsoft Office, Google Apps, Android, and Photoshop, but he has also written about many other tech topics as well.