You can spend a lot of time adjusting the formatting options in a Word 2013 document in an effort to make the document as perfect as possible.
So if you open it on a different computer and find that it looks different, it can be frustrating to try and determine why. Often this difference in appearance can be attributed to font files.
Not every computer has the same collection of fonts so if Word opens a document and can’t find the font file that was used, it will often substitute a different one.
Our tutorial below will show you a setting that will automatically embed font files in a document when you save it. The document can then be opened on a different computer, even one without that font file, and it can still be viewed as intended.
How to Include Fonts in Documents That You Create in Word 2013
The steps in this article will show you how to embed fonts in your documents. This ensures that the document will display with the proper fonts when it is opened on another computer, even if those fonts are not installed on that computer.
Step 1: Open the document in Word 2013.
Step 2: Click the File tab at the top-left corner of the window.
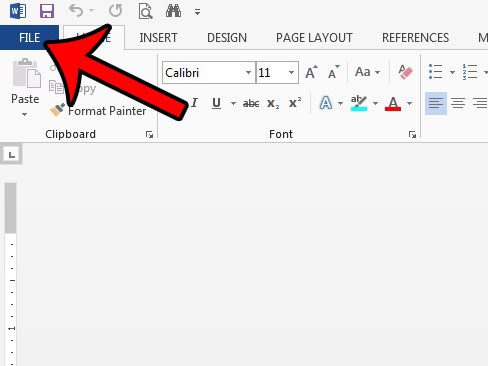
Step 3: Click the Options button at the bottom of the column on the left side of the window.
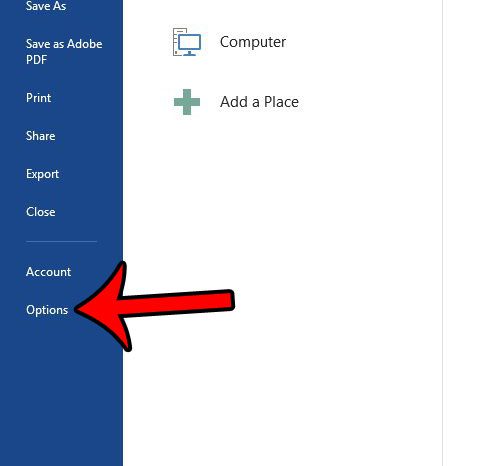
Step 4: Click the Save tab in the left column of the Word Options window.
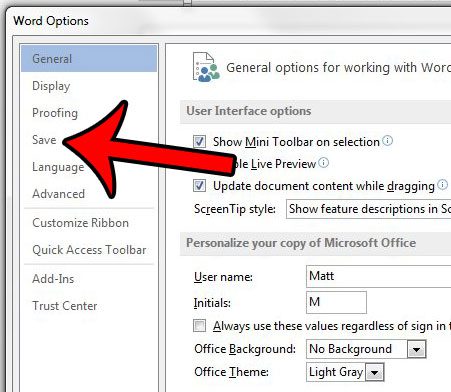
Step 5: Scroll to the bottom of the menu, then check the box to the left of Embed fonts in the file. You can then click the OK button at the bottom of the window to apply the changes.
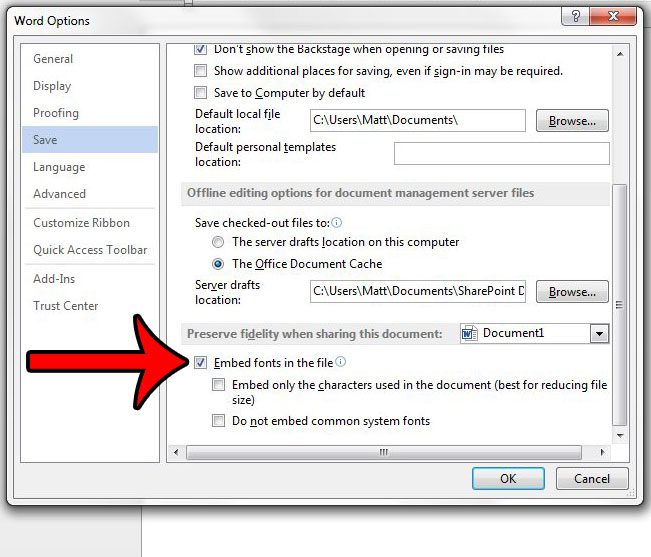
If you would like to automatically embed font files in every file that you create in Word 2013, then you can click the drop-down menu to the right of Preserve fidelity when sharing this document, then click the All New Documents option.
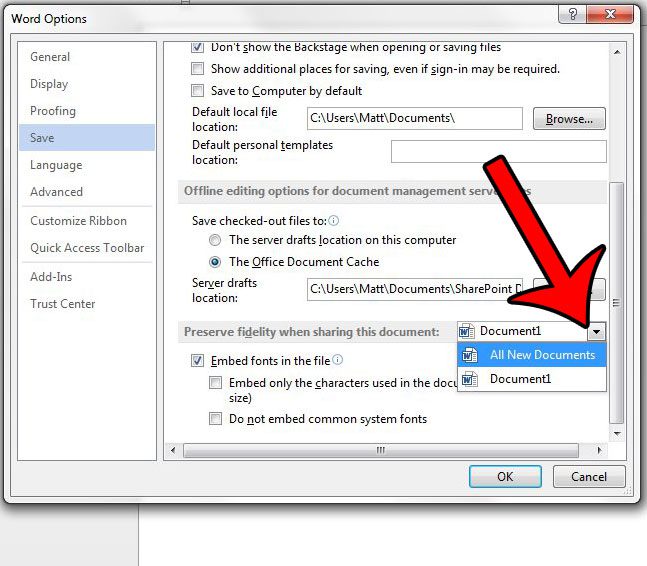
Is Word 2013 automatically turning certain types of text into clickable links? This article will show you the setting to change so that objects in your document only become hyperlinked when you manually choose to insert a hyperlink.

Matthew Burleigh has been writing tech tutorials since 2008. His writing has appeared on dozens of different websites and been read over 50 million times.
After receiving his Bachelor’s and Master’s degrees in Computer Science he spent several years working in IT management for small businesses. However, he now works full time writing content online and creating websites.
His main writing topics include iPhones, Microsoft Office, Google Apps, Android, and Photoshop, but he has also written about many other tech topics as well.