Adding a link to a document in applications like Google Docs or Microsoft Word allows your audience to simply click on some of the text in the document and visit a Web page or a file that you have specified.
You can edit a hyperlink in a Word document by right-clicking on it, selecting the Edit Hyperlink option, then adjusting the information on the Edit Hyperlink dialog box.
Hyperlinks are used on Web pages and in documents to provide an easy way for readers to visit a different Web page.
Microsoft Word 2010 supports the use of hyperlinks, and you can create, edit and remove them as needed. So if you have a document that contains an incorrect link, it is possible to change it without deleting it.
Our tutorial below will walk you through the necessary steps in order to change an existing hyperlink to one with a different Web page address.
How to Rename a Hyperlink in Word
- Open the document.
- Locate the link.
- Right-click the link and choose Edit Hyperlink.
- Edit the Text to display and/or the Address field, then click OK.
Our guide continues below with additional information on editing a hyperlink in Word 2010, including pictures of these steps.
How to Change a Link in Microsoft Word 2010 (Guide with Pictures)
The steps in this article will assume that you already have a Word 2010 document that contains a link and that you want to change the location to which that link points.
Step 1: Open your document in Word 2010.
Step 2: Right-click the link, then click the Edit Hyperlink option.
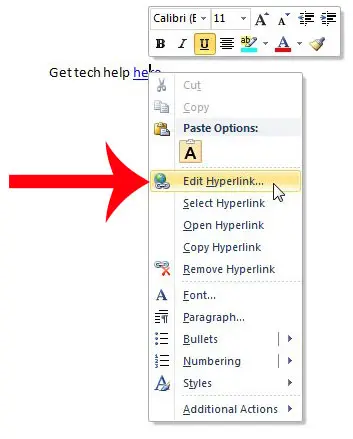
Step 3: Click inside the Address field, delete the existing link, then enter the address of the Web page for the new link.
If you want to change the anchor text that contains the hyperlink, you can do so by changing the text in the Text to display field at the top of the window. Click the OK button when you are done to change the hyperlink.
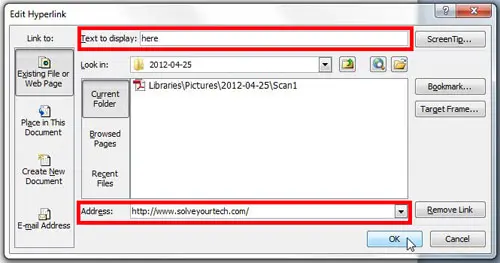
If you want to change the hyperlink text, which is the text in the document to which you added the link (also called anchor text) then you need to adjust the information in the “Text to display” field at the top of the window. It’s very easy to miss. Alternatively, you could just edit that text in the document as well.
Be sure to save the document once you have finished making any other changes.
Our tutorial continues below with additional discussion on editing hyperlinks in Microsoft Word.
More Information on How to Change the Name of a Hyperlink in Word 2010
If you are unable to right-click the hyperlink then you can also edit the link by clicking on the link, clicking the Insert tab at the top of the window, then clicking the Hyperlink button in the Links section of the navigational ribbon.
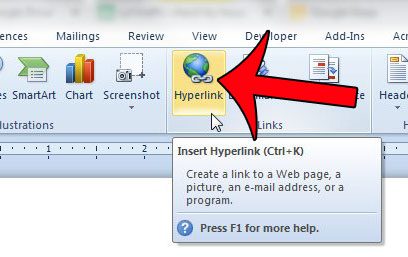
If you are having trouble entering the Web page address for the new hyperlink, then this article will show you how to copy and paste an address from an open Web page in your browser.
When you right-click on an existing hyperlink in your Microsoft Word document you will see that there are a handful of link-related options that you can choose. These include:
- Edit Hyperlink
- Select Hyperlink
- Open Hyperlink
- Copy Hyperlink
- Remove Hyperlink
Each of these options provides you with the means to interact with a hyperlink in your document, so it’s useful to know where to find them in the future when you might need to make changes to the hyperlinks in your document.
If you choose to remove hyperlinks then it will only remove the actual clickable link. The existing link text will remain in the document.
The Edit Hyperlink window is nearly identical to the Insert Hyperlink window that appears when you first go to insert hyperlinks in your document.
Microsoft Word documents offer a variety of linking options, including ways to link to a mail address, a spot in the current document, or another existing file that you created in another Microsoft Office application like Excel or Powerpoint.
You will see these options in the Edit Hyperlink or Insert Hyperlink Dialog Box, at the left side of the window, under “Link to.” These options are:
- Existing File or Web Page
- Place in This Document
- Create New Document
- E-mail Address
Note that if you elect to create or edit hyperlinks to a location in the same document, then you will need to have headings or bookmarks defined in the document to be able to accomplish that.

Matthew Burleigh has been writing tech tutorials since 2008. His writing has appeared on dozens of different websites and been read over 50 million times.
After receiving his Bachelor’s and Master’s degrees in Computer Science he spent several years working in IT management for small businesses. However, he now works full time writing content online and creating websites.
His main writing topics include iPhones, Microsoft Office, Google Apps, Android, and Photoshop, but he has also written about many other tech topics as well.