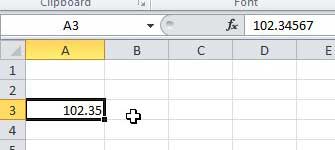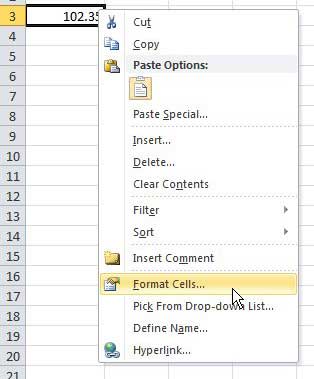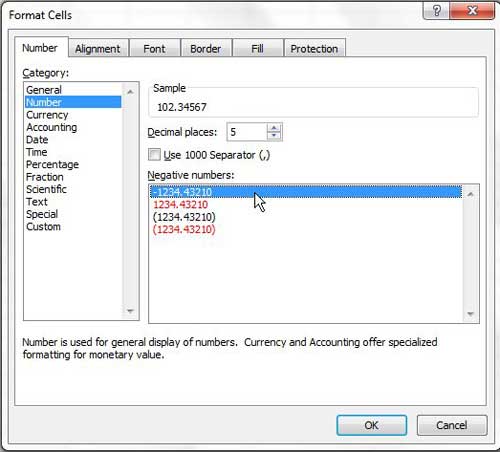Learning how to increase the number of decimal places in Excel 2010 is important for anyone that is working with spreadsheets where two decimal places is an insufficient level of detail.
Excel often rounds numbers to that number of decimal places, which is a problem for the type of data where additional decimal place values are very important.
If you are using Excel to store large amounts of data, then one of the reasons you are probably doing so is because you can trust Excel to accurately store that data.
Typically whatever you type into a cell will remain the same way that it was originally entered. Unfortunately, this is not the case for every possible number that you might enter, and if you use numbers with a lot of decimal places, then Excel might very well be ignoring anything past the second place.
But you can display more decimal places in Excel 2010 by modifying the formatting settings of your cells, allowing you to store information in your desired format with the exactness that comes from using multiple decimal places.
How to Increase the Number of Decimal Places in Excel 2010
Like many of the more frustrating auto-correct errors that you will encounter in your Microsoft Excel career, this one is caused by improper formatting. When you, or whoever, created your spreadsheet, you may have set a row or column to use the Number formatting option, because you were going to be entering numbers into those cells. This seems like the logical choice but, unfortunately, the default number formatting in Excel 2010 only includes two decimal places.
Luckily, however, Excel is only rounding up the information that you see in the cell. For example, in the image below, you can see that Excel is displaying the cell value as “102.35”, but in the Formula bar above the spreadsheet, it is displaying the full, correct value of “102.34567.” This means that we are seeing the information incorrectly, but it is still stored correctly. This fact will prevent you from needing to go back and change your data later.
Step 1: To solve this problem and make Excel display more decimal places, right-click the problematic cell. If you want to reformat an entire row, column or group of cells, highlight all of them, then right-click on any of the selected cells.
Step 2: Click the Format cells option.
This will open a new window, in which the Number tab at the top of the window should be selected, as well as the Number option in the column at the left side of the window.
Step 3: Click the drop-down menu in the center of this window, to the right of Decimal places, then choose the number of decimal places that you want to display in your selected cells. I have changed the number if decimal places in the image below to “5.”
Step 4: Click the OK button at the bottom of the window to save your changes, at which point Excel will display your highlighted cells with the number of decimal places that you just specified.
Summary – How to increase the number of decimal places in Excel 2010
- Right-click the cell that you wish to adjust.
- Click the Format Cells option.
- Click Number in the column at the left side of the window.
- Click inside the Decimal places field, and enter the desired number of decimal places.
- Click the OK button.
Is there a lot of unwanted cell formatting in your spreadsheet, and removing each unwanted element is becoming tedious? Learn how to clear cell formatting in Excel 2010 and start working with fresh, default-formatted data.

Matthew Burleigh has been writing tech tutorials since 2008. His writing has appeared on dozens of different websites and been read over 50 million times.
After receiving his Bachelor’s and Master’s degrees in Computer Science he spent several years working in IT management for small businesses. However, he now works full time writing content online and creating websites.
His main writing topics include iPhones, Microsoft Office, Google Apps, Android, and Photoshop, but he has also written about many other tech topics as well.