Working with Google Slides usually involves the addition of various visual elements and objects that can convey your thoughts and ideas.
Adding text boxes is the typical method for showing text on a slide, and you can click and drag on a text box when you need to reposition it. But when you need to delete a text box from a slide you may have found that it isn’t as easy as you would have thought.
When you need to add text to one of the slides in your presentation, a text box is usually the best option. Some of the themes in Google Slides, as well as some slide templates, will even include a couple of text boxes by default.
However, if you have a text box in your slide that you don’t want, you might be looking for a way to remove it from the slide. Our tutorial below will show you how to select a text box so that you can remove it.
You can read our article on how to put a text box over a picture in Google Docs if you have been looking for a way to create that type of content.
How to Delete Text Box in Google Slides
- Open your presentation.
- Click on the text box border.
- Select the Edit tab.
- Choose Delete.
Our article continues below with additional information on deleting a text box in Google Slides, including pictures of these steps.
If it seems like you need to add something to one of your pictures, then our add border to image in Google Slides tutorial can show you a simple option.
How to Remove a Text Box from a Slide in Google Slides (Guide with Pictures)
The steps in this article assume that you currently have an existing Google Slides file that contains a slide with a text box that you want to remove. This guide is going to delete the text box object, as well as any text contained within it.
Step 1: Go to your Google Drive at https://drive.google.com/drive/my-drive and open the slideshow containing the text box you want to delete.
Step 2: Click inside the text box that you want to delete, then click on the border of the text box to select it.
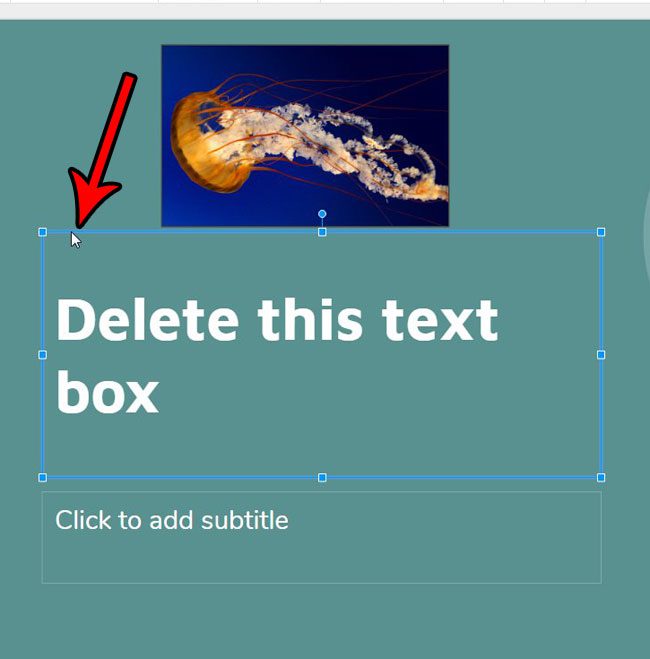
Step 3: Select the Edit tab at the top of the window.
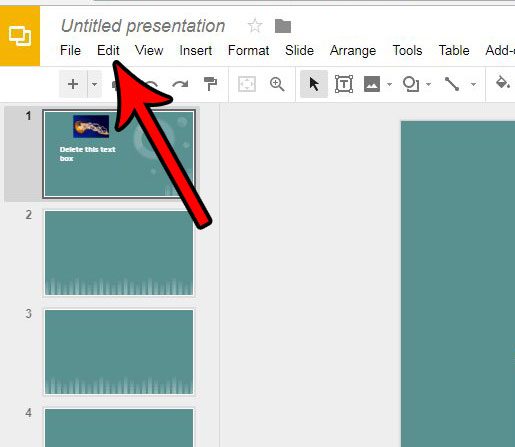
Step 4: Click the Delete option to delete the text box.
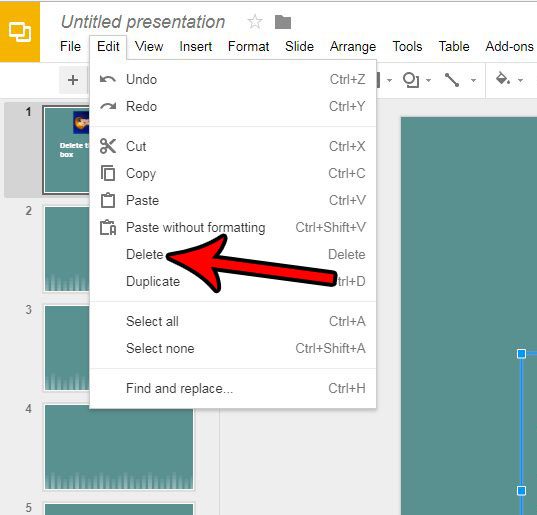
There is another way to delete a text box in Google Slides that can be a little quicker, as it uses the keyboard instead of the application menu.
Method 2 – How to Delete Text Box in Google Slides
Much like you may have found in Microsoft applications such as Word and Powerpoint, you can take advantage of some of the buttons on your keyboard to move or delete unwanted document objects.
You can also delete the text box by pressing the Delete key or the Backspace key on your keyboard while the text box object is selected. This option can save you a couple of seconds, particularly if you like to use keyboard shortcuts or avoid using your mouse when possible.
Is your slideshow missing something? Or does it seem boring? Find out how to apply a theme to your slideshow in Google Slides and give it a little more visual appeal, which can be helpful in keeping your audience’s attention.
Frequently Asked Questions
Q: Why can’t I delete a text box in Google Slides?
A: The primary reason that I have seen why someone can’t remove a text box from a slide is because the text box itself isn’t selected. You need to click on the border of the text box to delete it. If you see a flashing cursor inside the text box, then the box isn’t selected. You must click on the border of the text box to remove it from the presentation.
Q: How do you delete a text box?
A: While we have discussed a couple of different methods for removing text boxes, my preferred method is to press the Delete key. So you simply need to click on the border of a text box that you don’t want anymore, then press that Delete or Del key on your keyboard to remove the object from the slide.
Q: How do you delete a text box on Google Slides on a Chromebook?
A: Google Slides on a Chromebook works in the same way as Google Slides in a Web browser. You can use either the Delete option found on the Edit menu, or you can select the text box object and press the Delete or Backspace key on your keyboard.
Q: How do you delete something on Google Slides?
A: While this article focuses primarily on removing text boxes from slides, you can use either of these methods to remove almost any other slide elements instead. If you need to remove something from your presentation like an image or a video, selecting it, then choosing the Delete option from the Edit menu or pressing the key on your keyboard will almost always remove that object from the slideshow.

Matthew Burleigh has been writing tech tutorials since 2008. His writing has appeared on dozens of different websites and been read over 50 million times.
After receiving his Bachelor’s and Master’s degrees in Computer Science he spent several years working in IT management for small businesses. However, he now works full time writing content online and creating websites.
His main writing topics include iPhones, Microsoft Office, Google Apps, Android, and Photoshop, but he has also written about many other tech topics as well.