When you send someone an email, especially if it’s the first time you have communicated, it can be helpful to give them your phone number or some other piece of useful contact information.
This has long been the purpose of an email signature, which you can use on your iPhone.
Our tutorial will show you how to create an email signature on the iPhone 5 so that it gets added to the emails that you compose.
How to Modify the Signature Used in the iPhone Mail App
- Open Settings.
- Select Mail.
- Choose Signature.
- Select All Accounts or Per Account.
- Enter the desired signature content.
Our guide continues below with additional information on how to create an email signature on the iPhone 5, including pictures of these steps.
Email signatures are an easy way to make sure that any email you create will include some important contact information for you.
It is also really helpful that these signatures are automatic, as you won’t accidentally forget to include them, as you might if you were manually creating them.
So if you send a lot of emails from your iPhone 5, you might be wondering if it’s possible to create an email signature on your iPhone.
Fortunately, it is possible, and you can learn how by following the steps below.
Find out more about the Google Chromecast if you are interested in watching Netflix or YouTube on your TV.
Video About Changing or Removing a Signature on an iPhone
Editing the iPhone 5 Email Signature (Guide with Pictures)
This is also an effective way to get rid of the “Sent from my iPhone” text that is being added to your emails, as it is the default signature on any iPhone.
Step 1: Touch the Settings icon.
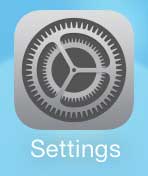
Step 2: Scroll down and touch the Mail, Contacts, Calendars option.
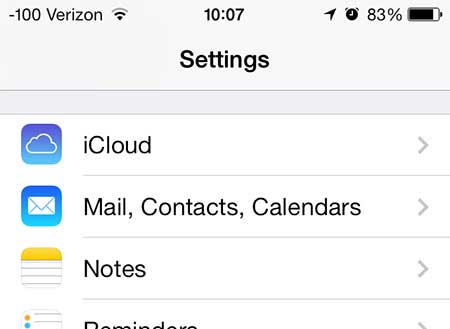
Step 3: Scroll down and touch the Signature option.
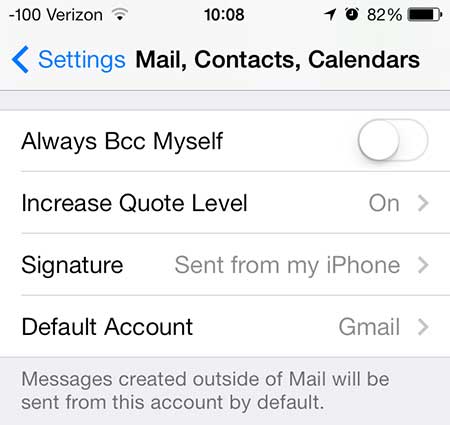
Step 4: You can select the All Accounts option at the top of the screen if you want this signature to apply to all of your accounts, or you can select the Per Account option and set a signature for each account.
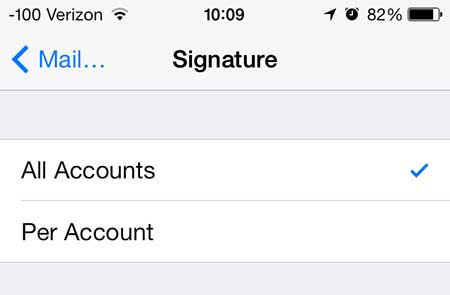
Step 5: Touch inside the text field and delete any existing signature, then enter your preferred signature.
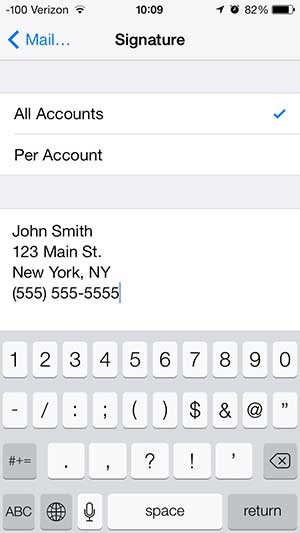
Now that you know how to create an email signature on the iPhone 5, you can adjust this information anytime you want to provide your email contacts with some additional information automatically.
Amazon has a ton of great accessories for your iPhone 5, including cases.
Find out how to delete an email account from your iPhone if you aren’t using it anymore.

Matthew Burleigh has been writing tech tutorials since 2008. His writing has appeared on dozens of different websites and been read over 50 million times.
After receiving his Bachelor’s and Master’s degrees in Computer Science he spent several years working in IT management for small businesses. However, he now works full time writing content online and creating websites.
His main writing topics include iPhones, Microsoft Office, Google Apps, Android, and Photoshop, but he has also written about many other tech topics as well.