Microsoft Excel has a lot of ways for you to change data formatting. You could even elect to convert text to numbers in Excel if you were so inclined. But if you are trying to make a conversion Word, you may be having trouble. Fortunately, there are methods for you to do some conversions, such as if you need to do a convert text to table in Word change for one of your documents.
How to Turn Text into a Table in Microsoft Word
- Open the document.
- Select the text.
- Choose the Insert tab.
- Click the Table button.
- Choose Convert Text to Table.
- Confirm the settings then click OK.
Our guide continues below with additional information on how to convert text to table in Word, including pictures of these steps.
Microsoft Word 2013 has some table tools that make it simple to create and then populate a table from scratch. But what if you have a collection of data first, then later decide that you want it to be in a table format?
Fortunately Word 2013 also has a tool that can help with this situation, and it is called the “Convert Text to Table” tool.
Our tutorial below will show you how to select text in a document, then convert that text into a table.
How to Create a Table from Existing Text in a Word 2013 Document (Guide with Pictures)
This tool is very helpful, but it does require a bit of consistency in the data that you are trying to put into table formatting.
For example, there needs to be a common character (delimiter) that separates the data that will be going into separate columns.
This can be a space, or a comma, or even a dash. But if there isn’t a recognizable pattern for Word to use in converting the data to a table, then you may have some difficulties.
Step 1: Open the document that contains the data you wish to convert to a table.
Step 2: Use your mouse to select all of the data that you wish to include in the table.
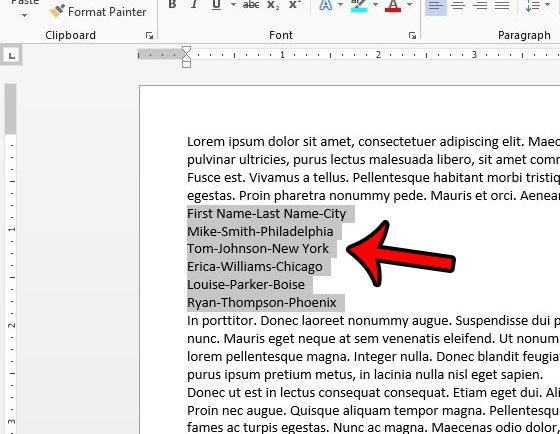
Step 3: Click the Insert tab at the top of the window.
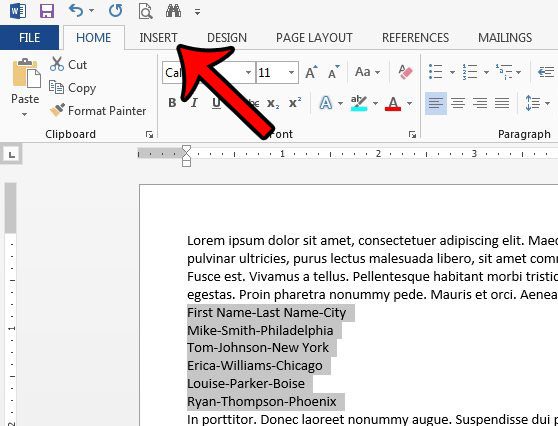
Step 4: Click the Table button near the left side of the ribbon, then click the Convert Text to Table option.
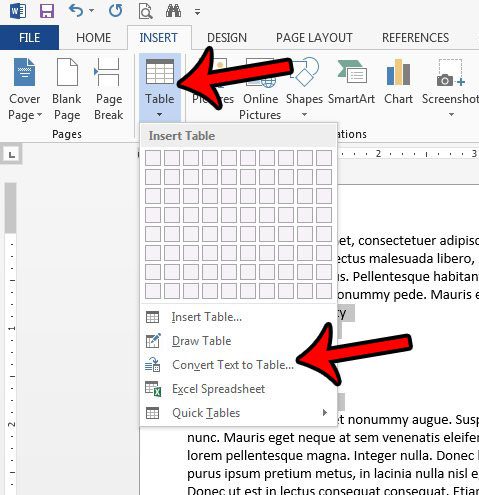
Step 5: Specify the details of the table on the pop-up window, then click the OK button.
If it is able to discern what you are trying to do, then it is likely that Word may have already populated these fields with the correct information.
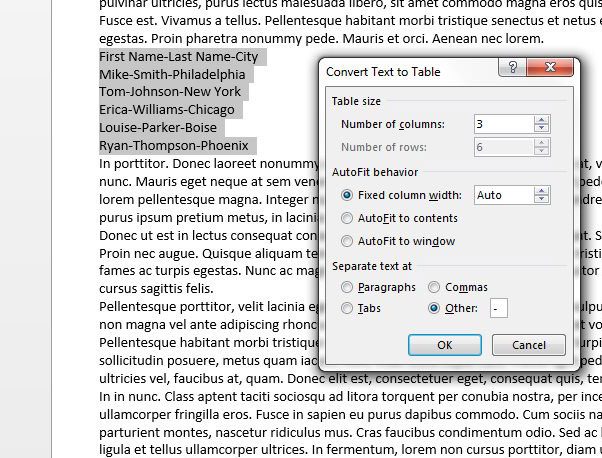
The result should be a table similar to the one below.
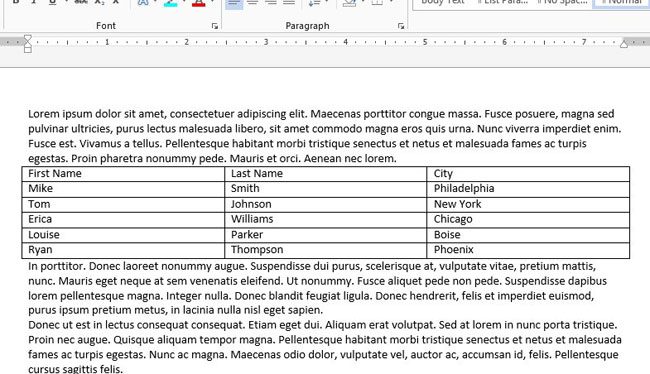
Now that you have completed our convert text to table in Word guide you can use this method to perform other text conversions in your documents when they match the formatting requirements for this tool.
Your Word 2013 table can then be customized in a number of different ways – This article – https://www.solveyourtech.com/change-color-table-word-2013/ – will show you how to change the color of a table that you have created.
Additional Sources

Matthew Burleigh has been writing tech tutorials since 2008. His writing has appeared on dozens of different websites and been read over 50 million times.
After receiving his Bachelor’s and Master’s degrees in Computer Science he spent several years working in IT management for small businesses. However, he now works full time writing content online and creating websites.
His main writing topics include iPhones, Microsoft Office, Google Apps, Android, and Photoshop, but he has also written about many other tech topics as well.