A PDF file with multiple pages can be shared easily via email and other file-sharing methods.
But if you want to send someone only a single page from that document, you might be struggling to accomplish that.
Fortunately, there is an option in Adobe Acrobat that lets you save the individual pages of your multi-page PDF as separate files, which you can then send to other people, or use in other documents.
Summary – How to Split Adobe PDF Files Into Individual Files for each Page
- Open the file in Adobe Acrobat.
- Click File, Save As, Image, then PNG.
- Select the Settings button.
- Choose your options and click OK.
- Click Save.
Our guide continues below with additional information on how to convert each page of a multi page PDF into an individual file, including pictures of these steps.
In many instances, having multiple images or multiple documents combined into one file can be a convenience.
However, if you need to perform certain tasks, it may be necessary to split the file into multiple files.
This can be accomplished with Adobe Acrobat X Standard.
Upon performing the necessary steps, you will ultimately have a PNG file for each page of your document, and you can even choose to customize the output files with a minimal loss of quality.
Related Topic: Microsoft Excel can save spreadsheets as PDFs. Check out our how to save a spreadsheet as a one page PDF in Excel article for more information.
How to Use Adobe Acrobat to Split a Multi-Page PDF Into Individual Image Files (Guide with Pictures)
The steps in this article were performed using the Adobe Acrobat application.
Step 1: Right-click your multi-page PDF file, click “Open With,” then click “Adobe Acrobat.”
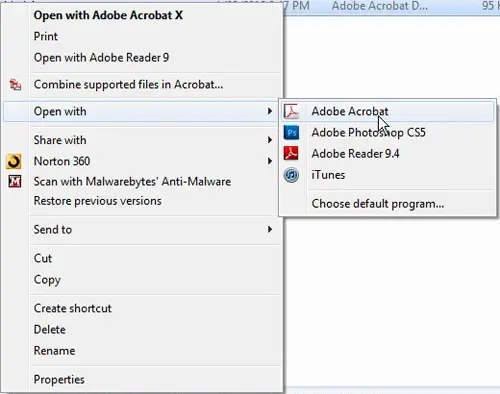
Step 2: Click “File” at the top of the window, click “Save As,” click “Image,” then click “PNG.”
You also have the option of saving as a TIFF or JPEG image, if necessary, but my experience has been that the output PNG files can be customized to have higher quality.
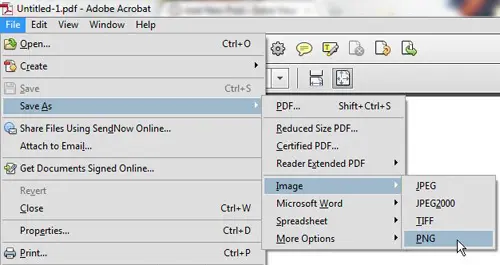
Step 3: Click the “Settings” button at the right side of the window.
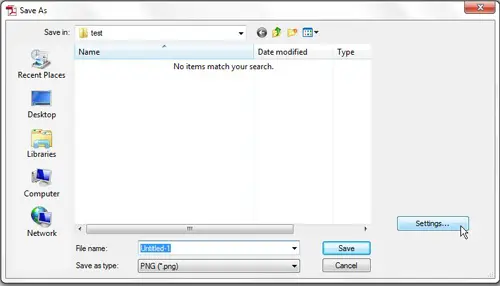
Step 4: Click the drop-down menu to the right of “Resolution,” click your desired resolution, then click “OK.”
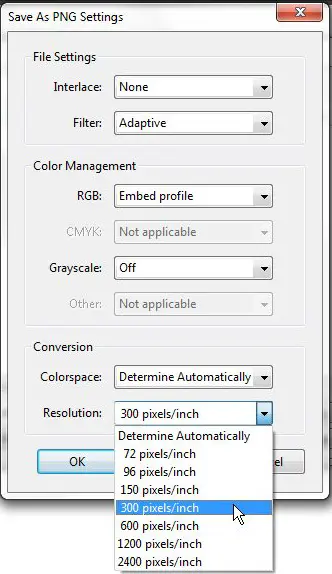
Step 5: Click “Save.”
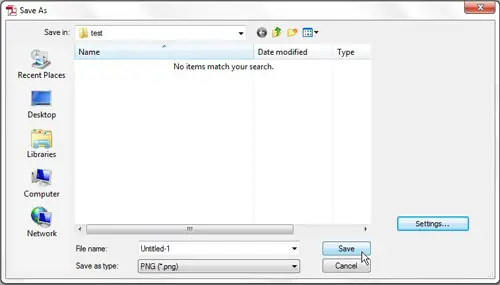
Now that you know how to use Adobe Acrobat to split your large PDF files into separate files, you can use this whenever you have a document where you need to isolate individual pages like this.
Some other applications can accomplish a similar result, such as Microsoft Word and Google Docs.
You simply need to open your PDf in one of those applications, then choose to print the file, select an individual page, then send it to your device’s PDF printer.

Matthew Burleigh has been writing tech tutorials since 2008. His writing has appeared on dozens of different websites and been read over 50 million times.
After receiving his Bachelor’s and Master’s degrees in Computer Science he spent several years working in IT management for small businesses. However, he now works full time writing content online and creating websites.
His main writing topics include iPhones, Microsoft Office, Google Apps, Android, and Photoshop, but he has also written about many other tech topics as well.