The iPhone 5 screen has a limited amount of space, and the iOS and app designers do everything they can to provide you with as much information on that small screen as possible.
This is often done with notifications that appear at one of the upper corners of the icons on the device.
These notifications, also called Badge App icons, can mean different things in different apps, however. For example, you might see a similar circled number on your Mail app, which tells you the number of unread email messages you have.
Related: Does your camera flash go off when you get text messages? Then check out this guide on how ot turn off iPhone flash notifications.
So if you have opened the Videos app on your iPhone 5 and gone to view a TV show, you might be wondering what the blue circle with the white number means.
That number informs you of the number of episodes of that TV show that are currently accessible to you.
This number can change depending on whether you are connected to a Wi-Fi or cellular network, or it can change based on whether or not you have your iPhone configured to show all TV shows.
For example, in the image below, I am on Wi-Fi, and my iPhone is set up to show all of my TV shows.
This means that I can watch anything that I own on iTunes, even if it is not downloaded to my device.
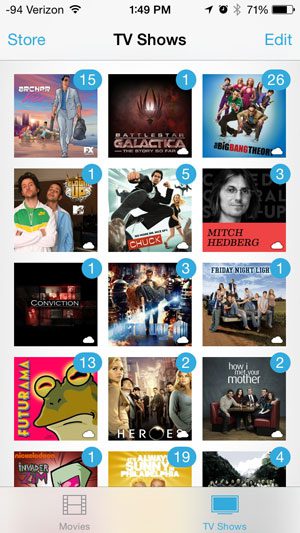
In the image below, I have disabled the option to show all of my TV shows, and I am connected to a cellular network. This means that I can only view the TV show episodes that are downloaded to my device.
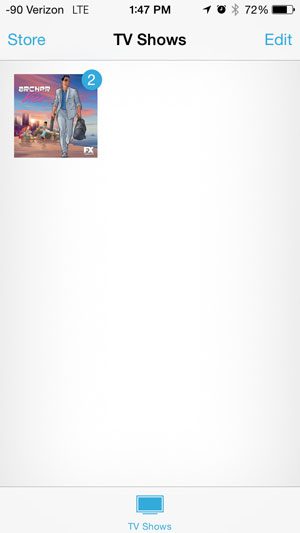
In newer versions of iOS, such as iOS 16, there is no longer a Video app, so it’s unlikely that you will see this information anywhere.
If you would like to be able to see how many episodes of a TV show you own, you can go to iTunes Store > More > Purchased > TV Shows > then check the number to the right of each show listed there.
Would you like to change the Videos app so that it shows all of the videos that you own in iTunes, or so that it only shows the videos that are downloaded to the device? Learn how to adjust this setting so that your iPhone only displays the videos that you want it to.

Matthew Burleigh has been writing tech tutorials since 2008. His writing has appeared on dozens of different websites and been read over 50 million times.
After receiving his Bachelor’s and Master’s degrees in Computer Science he spent several years working in IT management for small businesses. However, he now works full time writing content online and creating websites.
His main writing topics include iPhones, Microsoft Office, Google Apps, Android, and Photoshop, but he has also written about many other tech topics as well.