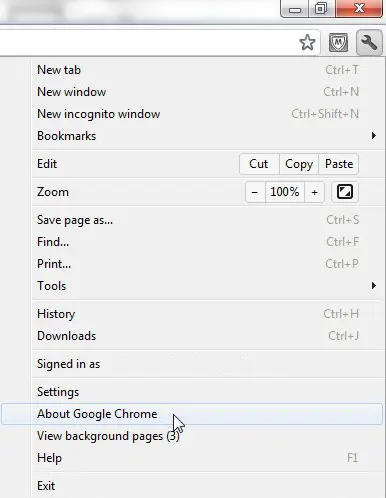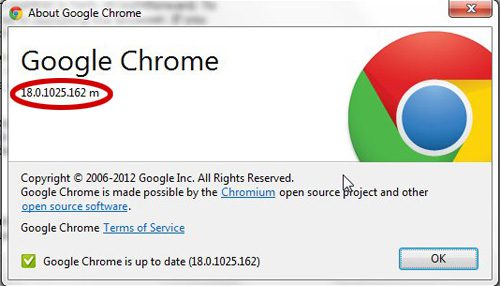Many applications that you use every day will need to update periodically.
These updates often add new features and fix issues or security problems that have been discovered.
But this can make it difficult to remember which version of the application is currently installed on your computer, especially for something like Google Chrome, which receives a lot of updates.
Our tutorial below will show you how to check your Chrome version number by following a quick set of steps.
How to Find Your Google Chrome Browser Version Number
- Open Chrome.
- Click the three dots in the upper-right corner.
- Choose Help, then About Google Chrome.
- Find your version number in the About Chrome section of the ribbon.
Our guide continues below with additional information on how to check your Chrome version, including pictures of these steps.
If you have tried out the Google Chrome Web browser for any decent period of time, then you may have already converted to using it as your primary browser.
Aside from the noticeable speed and password security improvements that it offers over many other popular browsers, Chrome also allows you to synchronize browser installations across multiple computers and it integrates easily with your existing Google account.
One element that you might not be aware of, however, is that your Google Chrome version is updated automatically whenever a new version is released.
While some people may see this as an inconvenience, it is actually immensely helpful, as it helps to eliminate any security holes that might exist within the browser.
This is in stark contrast to many other browsers that require you to actively download updates for their browsers. In addition, the Chrome version updates happen behind the scenes, and there is a strong possibility that you might not even realize they are occurring.
One drawback to this approach is that your Chrome version number is constantly changing, because updates are rolled out all of the time. So where you might be using Internet Explorer 9, you could be using Google Chrome version 18.0.1025.162 m (this is actually the current version of the Google Chrome browser that I am using at the time of this writing.)
This can make it difficult to ascertain how to perform certain actions in your Google Chrome browser, as tutorials written for earlier versions of the browser could be rendered obsolete if Google elects to change how the browser performs, or how a particular menu is laid out.
Therefore, it becomes important to be able to check your Google Chrome version number if you are having difficulties making a change to the Chrome installation.
Read our guide on the Chrome bookmarks location if you would like to find and back up your bookmark file.
How to Check Your Google Chrome Version Number (Guide with Pictures)
Fortunately, the process of locating your Google Chrome version number is fairly straightforward.
Step 1: To find the version number of your Chrome installation, the first step is launching the browser.
If you already have the browser open, then you do not need to launch it again.
If you have not already done so, consider adding a Google Chrome icon to the taskbar of your Windows 7 computer. It can be done quickly, and the option of starting your browser from your computer at any time is one that is very convenient. Read this article to learn more about adding icons to your Windows 7 taskbar.
Step 2: Back to checking your Chrome version number – Now that a Google Chrome window is open, click the wrench icon at the top-right corner of the Chrome window.
This will open a new menu of options.
Step 3: From this menu, click the About Google Chrome item near the bottom of the menu.
Step 4: This will open a new About Google Chrome pop-up window, which will contain all of the basic information about your current Google Chrome installation, including the Chrome version number. The version number is circled in the image below.
Now that you know how to check your Chrome version you will always be able ot locate that information if someone asks you, or if you need to locate it as part of a troubleshooting guide.
Note that there is also a version check at the bottom of this window which will tell you if the Chrome version currently installed on your computer is up to date, as well as display the most current released version of the browser.

Matthew Burleigh has been writing tech tutorials since 2008. His writing has appeared on dozens of different websites and been read over 50 million times.
After receiving his Bachelor’s and Master’s degrees in Computer Science he spent several years working in IT management for small businesses. However, he now works full time writing content online and creating websites.
His main writing topics include iPhones, Microsoft Office, Google Apps, Android, and Photoshop, but he has also written about many other tech topics as well.