Cellular data usage by the apps on your iPhone is an important thing to consider for almost everyone that has a cellular plan with a fixed amount of data. We have previously shown you how to turn off cellular data for a single app on your iPhone, but determining which apps to restrict to Wi-Fi might be difficult.
One way to make this decision easier is to learn which apps are using the most data. Fortunately your iPhone has a menu that shows data usage for each app. Our guide below will show you where this menu is located so that you can determine how your cellular data is being consumed.
Note that the data you will find using the steps below is only for the device on which you are checking it.
If, for example, you are on a family plan with your cellular provider and you share data with other people, then you will need to perform these steps on their devices as well.
Additionally, if this is the first time that you have been on this menu, then the data usage amounts shown are probably for a long period of time.
You may need to reset your statistics and wait a few days to get a better understanding of your current data usage.
Here is how to check which iPhone apps are using the most data in iOS 9 –
- Open the Settings menu.
- Select the Cellular option.
- Scroll down and locate an app. The number shown below the app indicates the amount of data that the app has used since the statistics were last reset.
These steps are repeated below with pictures –
Step 1: Tap the Settings icon.
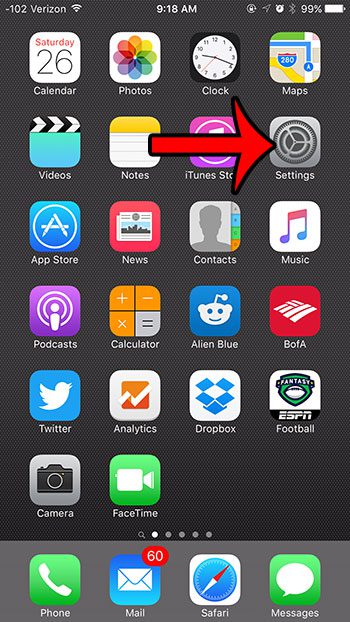
Step 2: Tap the Cellular option.
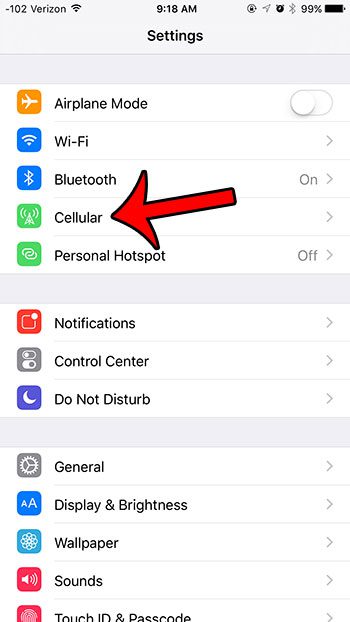
Step 3: Scroll down and find an app. The number shown below it indicates the data usage by that app. For example, the App Store has used 23.3 MB in the picture below.
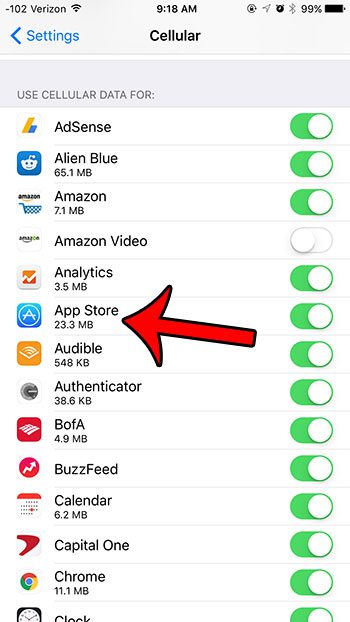
If you would like to see your data usage for a specific period of time, then you will need to reset the statistics and check back after that amount of time has elapsed. You can reset the statistics by scrolling to the bottom of this screen, then tapping the Reset Statistics button.
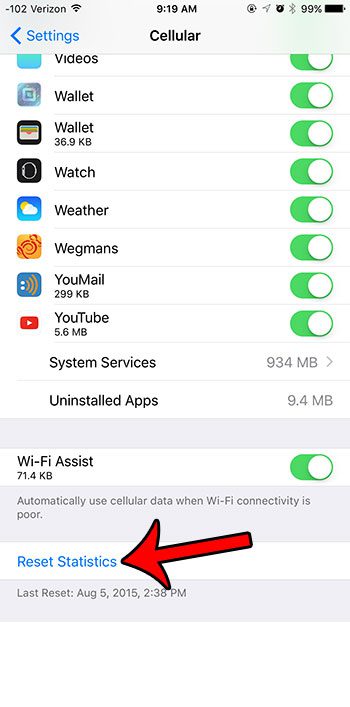
Tap the red Reset Statistics button again to complete the process.
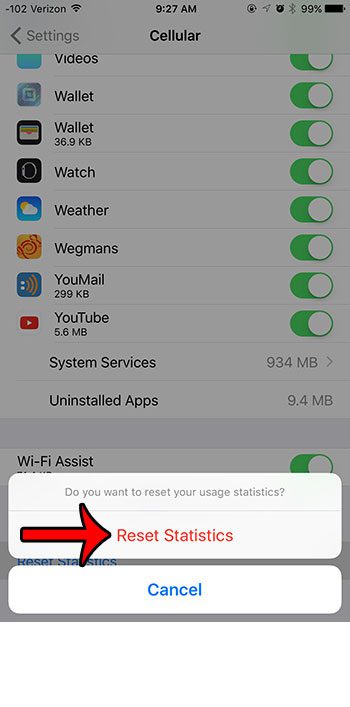
Now that you know how to check app data usage on an iPhone is iOS 9, you will be able to use this device feature to keep an eye on how much data you are using.
Are you worried that the fast speeds that are attainable with LTE are causing you to use more data? Learn how to disable LTE on your iPhone 6 and see if that helps reduce data usage on your device.

Matthew Burleigh has been writing tech tutorials since 2008. His writing has appeared on dozens of different websites and been read over 50 million times.
After receiving his Bachelor’s and Master’s degrees in Computer Science he spent several years working in IT management for small businesses. However, he now works full time writing content online and creating websites.
His main writing topics include iPhones, Microsoft Office, Google Apps, Android, and Photoshop, but he has also written about many other tech topics as well.