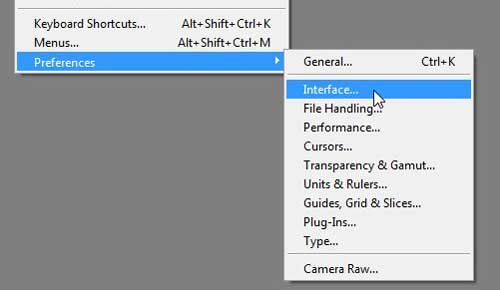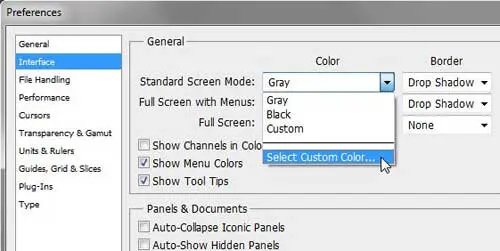You can adjust the color of the Photoshop Cs5 background screen by clicking Edit > Preferences > Interface. Next, click Standard Screen Mode and choose Select custom color. You can then choose a color, click OK, then click OK again.
Photoshop CS5 makes it very easy for you to customize the way that your images look, but there are also some settings that you can change to modify the way that the program looks, too.
One such way that you can do this is by learning to change the Photoshop CS5 background screen color.
This screen is the gray one on which your image canvas is located. This screen is gray by default, but you can choose to make it any color that you want.
Whether this choice is because your image is starting to blend in with the Photoshop background or simply because you are tired of looking at a gray screen, it is one more aspect of the program over which you have control.
Change Photoshop CS5 Standard Screen Mode Color
The default gray color scheme in Photoshop CS5 is one that I have gotten used to over the years and have not really given much thought to changing.
But there have certainly been times, particularly when working with images that have a very similar gray background color, where I can see how it would be a distraction.
Those are perfect examples of situations where it would be helpful to change the Photoshop CS5 background screen color.
Step 1: Launch Adobe Photoshop CS5.
Step 2: Click Edit at the top of the window, click Preferences, then click Interface.
Step 3: Click the drop-down menu to the right of Standard Screen Mode, then click Select custom color.
Step 4: Click your desired background screen color, then click the OK button.
Step 5: Click the OK button at the top-right corner of the window.
Now that you know how to change the Photoshop CS5 background screen color, you can switch it from the default gray color to something that you like more.
The next time you open an image in Photoshop CS5, the background screen behind the image canvas will be the color that you just selected.
Frequently Asked Questions About the Photoshop Background Screen Color
What color is the Photoshop background screen?
When you’re working on a project in Adobe Photoshop, the background screen color is the color that shows behind your image.
Can I alter the color of the backdrop screen in Photoshop?
Yes, you can alter the color of the backdrop screen in Photoshop to fit your tastes or the needs of your project.
How can I alter the color of the backdrop screen in Photoshop?
To alter the color of the backdrop screen in Photoshop, go to the “Edit” menu, then “Preferences,” and finally “Interface.” You may change the background color under the “Appearance” section.
Why would I want to change the color of the backdrop screen in Photoshop?
Changing the background screen color can be beneficial for a variety of reasons, including boosting contrast, minimizing eye strain, and tailoring the color to the requirements of your project.
What are some common Photoshop background screen color options?
White, gray, black, and custom colors are common background screen color options. For a more neutral setting, some people prefer neutral colors such as gray.
Is it possible to change the background color of Photoshop?
Yes, you may change the color of the Photoshop backdrop screen by selecting “Custom” from the Interface Preferences menu and then selecting a color from the color picker.
In Photoshop, can I make the background screen transparent?
Photoshop does not provide a completely translucent background screen, but you can mimic transparency with a checkerboard pattern. This is useful when working with photos that contain translucent regions.
What is the function of Photoshop’s checkerboard pattern background?
In Photoshop, the checkerboard pattern signifies transparency. It makes it possible to view whether areas of your image are translucent, which is useful when dealing with layers and masks.
Are there any recommended background screen colors in Photoshop for various tasks?
Although there is no one-size-fits-all solution, some users prefer a dark background for photo editing and a light background for graphic creation. Choose the hue that best facilitates your work.
Can I save various color preferences for the backdrop screen for different projects?
Because Photoshop’s background screen color preference is global, it affects all of your projects. If you have different preferences for different jobs, you’ll have to alter the backdrop color manually as needed.
Does altering the color of the background screen affect the display of my images?
No, changing the backdrop screen color in Photoshop simply impacts the visual aspect of the workspace. It has no effect on the real colors of your photographs.
Is there a way in Photoshop to quickly switch between different background screen colors?
Photoshop doesn’t have a built-in capability for quickly choosing between backdrop colors, but you can save and switch between custom color preferences in the Interface Preferences.
What is Photoshop’s default backdrop screen color?
Photoshop’s default background screen color is normally light gray, but this may change based on your software version and preferences.
Is it possible to utilize gradient backgrounds in Photoshop?
Yes, you can utilize gradient backgrounds by creating a new layer, filling it with a gradient, then positioning it behind your image or artwork.
Is there anything to consider when selecting a background screen color in Photoshop?
Designing for accessibility is critical. To ensure that your work is accessible to all users, make sure the background color you chose matches the contrast criteria.
These commonly asked questions and answers can help you learn the fundamentals of altering and adjusting the color of the backdrop screen in Adobe Photoshop.

Matthew Burleigh has been writing tech tutorials since 2008. His writing has appeared on dozens of different websites and been read over 50 million times.
After receiving his Bachelor’s and Master’s degrees in Computer Science he spent several years working in IT management for small businesses. However, he now works full time writing content online and creating websites.
His main writing topics include iPhones, Microsoft Office, Google Apps, Android, and Photoshop, but he has also written about many other tech topics as well.