The amount of battery life that you can get from a single charge on your laptop computer is affected by a number of different programs and features. Typically you will associate battery life usage with apps that are open or currently being used, but other applications can drain your battery life, too, even if you aren’t actively working in them. OneNote 2013 does a lot of work in the background, and the tasks that OneNote performs can impact the amount of life you get from a single battery charge.
Many users will leave OneNote open whenever they are using their computer, as it is fairly convenient to click over to it and jot down an idea or piece of information as you encounter it. If you always have OneNote open and are worried that its periodic background tasks are draining your battery life, then you can follow our guide below to adjust the manner in which these background tasks are performed.
Improve Battery Life When Using OneNote 2013
The steps in this article will show you how to adjust OneNote’s background tasks to affect your battery life. You can choose to improve the overall performance of OneNote, which will reduce battery life, or you can minimize these background tasks to extend battery life. The elements of OneNote 2013 that might be affected if you change this setting include:
- Search indexing
- Audio indexing
- Recognition of text in pictures
- Handwriting recognition
- Notebook synchronization
You can follow the steps below to proceed with adjusting the OneNote battery setting.
Step 1: Open OneNote 2013.
Step 2: Click the File tab at the top-left of the window.
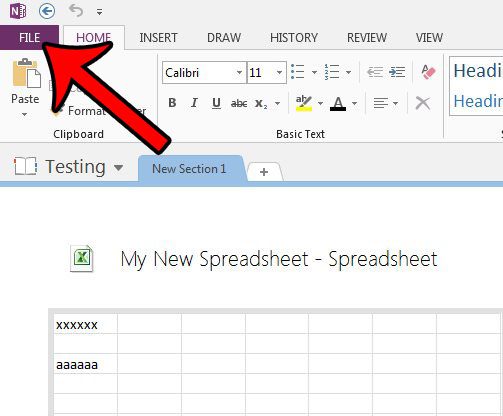
Step 3: Click Options in the column at the bottom of the left column.
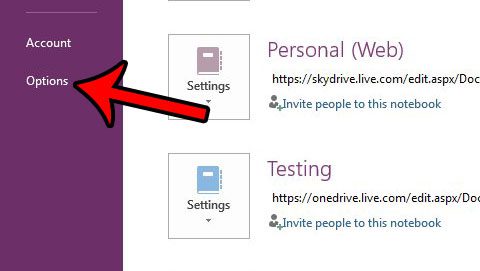
Step 4: Click the Advanced tab on the OneNote Options window.
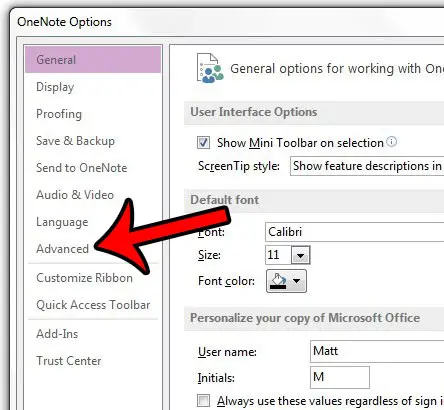
Step 5: Scroll down to the Battery Options section, then click the drop-down menu to select the setting you would like to use. The options are: Maximum performance, Short, Medium, Long, Maximum battery life.
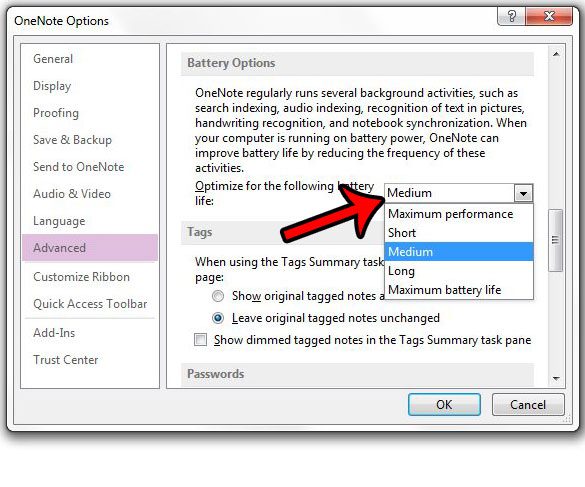
You can click the OK button at the bottom of the window after making your selection.
Now that you know how to change OneNote battery settings, you won’t need to worry that your OneNote usage is having a negative impact on your remaining charge.
If you copy and paste information into a OneNote notebook from the Internet, then there is a good chance that a source link will appear under the data. You can read this article – https://www.solveyourtech.com/how-to-stop-including-a-source-link-when-pasting-into-onenote-2013/ – if you would like to stop including that link.

Matthew Burleigh has been writing tech tutorials since 2008. His writing has appeared on dozens of different websites and been read over 50 million times.
After receiving his Bachelor’s and Master’s degrees in Computer Science he spent several years working in IT management for small businesses. However, he now works full time writing content online and creating websites.
His main writing topics include iPhones, Microsoft Office, Google Apps, Android, and Photoshop, but he has also written about many other tech topics as well.